
下载app免费领取会员


文章来源:BIMdesignerJesse
近期有些人问到我,“为什么我安装了Revit以后没有样板选择呢”。对于初学者而言,这确实是件挺烦恼的事情,没有样板就没法开始工作了。本章我就来帮助大家弄清楚什么是样板,样板可以用来做什么?
Revit的样板文件一共分为两种:一个是【项目样板】,另一个是【族样板】。
样板中包含很多预定义的设置。比方说我打开结构样板,就可以马上创建混凝土矩形柱、矩形梁,却无法直接创建门窗,这就是因为结构样板中预定了一些结构的族,却没有建筑的族。有了样板的这些预定义,我们在工作的开始就省去了很多繁琐的操作,比方视图设置、族的载入等。
针对于我们中国用户,官方是提供了相应的样板文件的。样板文件在我们安装Revit的过程中,会自动进行获取,前提是我们要联网安装。如果我们当时没有联网安装怎么办,我们也可以自己去下载样板文件,然后进行重设。样板文件的存储位置如下:
项目样板:
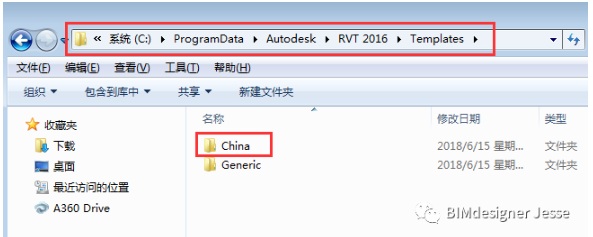
族样板:
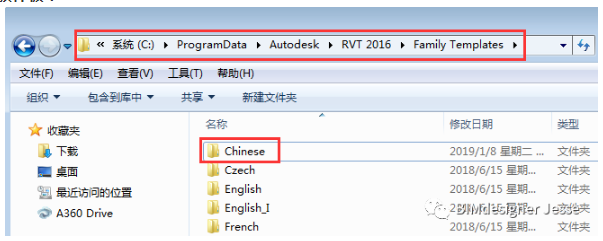
这里有一个注意点:【ProgramData】是个隐藏文件夹,我们必须开启隐藏文件夹的显示才能看到它。win7和win10系统的设置分别如下:
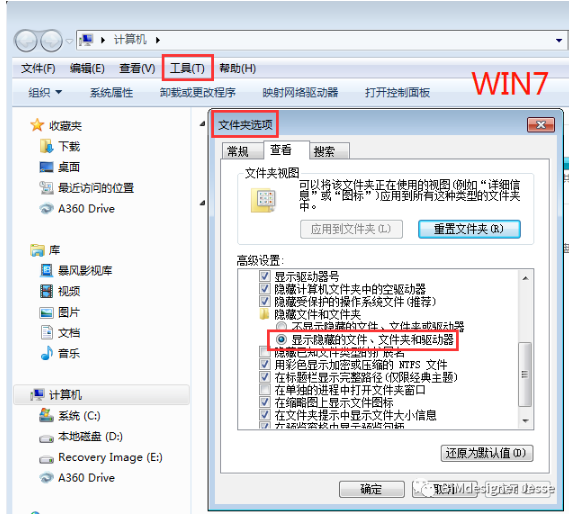
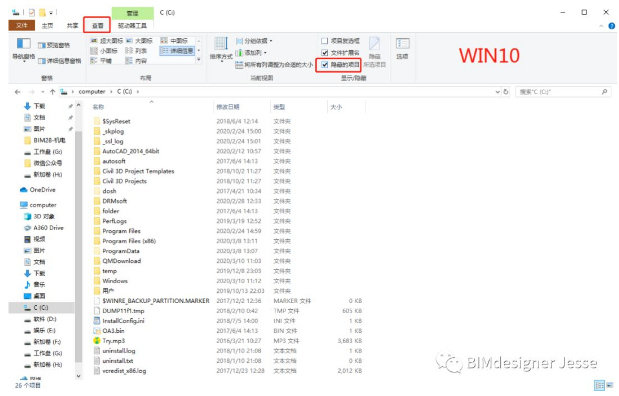
当我们把这两个样板文件夹放到相应的位置上后,就可以打开Revit进行路径设定了。
首先是项目样板路径设置:Revit左上角菜单→进入【选项】→【文件位置】→点击【+】→左边输入名称,右边选择路径。这边我为大家标出了默认状态下应该有的四个样板。
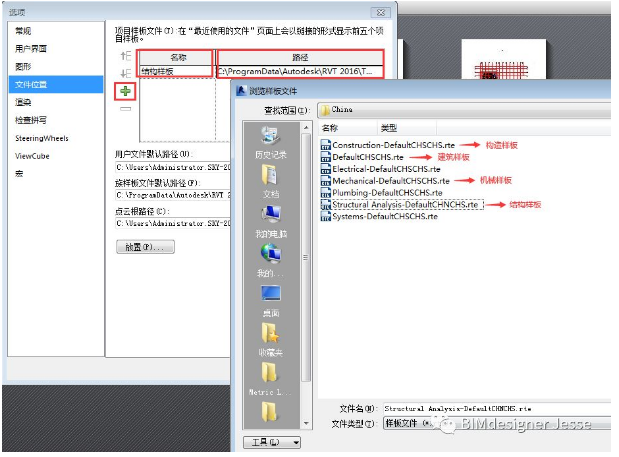
接下来是族样板路径设置,这个相对来说就比较简单了:还是在该面板下点击族样板对应过去的【浏览】→选择【Chinese】→点击【打开】即可。

最后要敲黑板了,当我们都重设好之后,要切记:
不要点X!
不要点X!
不要点X!
重要的事情说三遍!如果我们没有点击确定按钮,我们的设定将前功尽弃,又要重来一遍。
好了!那现在我们就可以正常工作了。
当然,样板的使用不局限于此,我们还可以根据项目情况去制作属于自己的样板文件,以后我还会跟大家进行深入讲解。
本文版权归腿腿教学网及原创作者所有,未经授权,谢绝转载。

- Revit技巧 | Revit族类型属性锁定尺寸标注有哪些作用?
- Revit技巧 | Revit楼梯怎么绘制?Revit双跑楼梯绘制方法
- Revit技巧 | 如何通过Revit中内建体量命令创建椎体等异形构造形体?
- Revit技巧 | 在Revit中绘制漏斗形的楼板
- Revit技巧 | Revit如何插入门窗?在Revit中如何设置插入没有主体的门窗?
- Revit技巧 | 如何导入CAD图纸至Revit 2017
- Revit技巧 | 如何解释Revit的参数化?Revit参数化介绍及优势分析
- Revit技巧 | Revit官方教程丨Revit中如何编辑已添加的文字注释
- Revit技巧 | Revit拆除命令你用过吗?Revit拆除命令如何去使用?
- Revit技巧 | revit崩溃了怎么恢复数据?Revit崩溃的补救方式
















































