
下载app免费领取会员


本文将介绍如何调整SketchUp 2019主工具栏图标按钮的大小。在SketchUp中,主工具栏是一个重要的界面元素,用于访问各种工具和命令。默认情况下,工具栏按钮的大小是固定的,但是有时候你可能希望调整它们的大小以适应自己的使用习惯或屏幕分辨率。通过下面的步骤,你可以轻松地调整主工具栏的图标按钮大小。
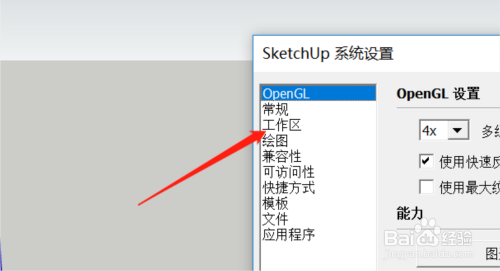
步骤一:进入主工具栏设置
首先,打开SketchUp 2019。在顶部菜单栏中,选择"视图",然后从下拉菜单中选择"工具栏"。在出现的菜单中,选择"主工具栏"选项。这将打开主工具栏设置对话框。
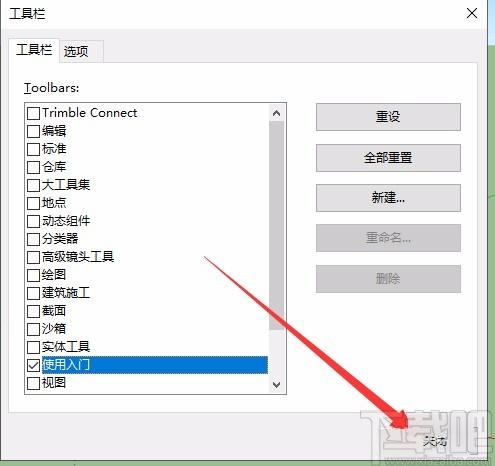
步骤二:调整按钮大小
在主工具栏设置对话框中,你可以看到所有可用的工具栏按钮。通过将鼠标悬停在图标按钮上,你可以预览当前图标的大小。在调整按钮大小之前,确保你选中了"启用工具栏"选项。
要调整按钮的大小,你需要改变"按钮大小"滑块的值。将滑块向右滑动会增加图标按钮的大小,而将滑块向左滑动则会减小图标按钮的大小。你可以根据自己的喜好和需求来调整滑块的位置。
步骤三:应用调整
一旦你完成了对按钮大小的调整,点击"应用"按钮以应用所做的更改。此时,你可以关闭主工具栏设置对话框并返回到主工具栏界面。
步骤四:查看调整效果
现在,你可以在主工具栏上看到调整后的按钮大小。根据你的设置,图标按钮可能会变大或变小。这使得你可以根据自己的喜好和使用习惯来自定义SketchUp的界面。
小贴士:
在调整按钮大小时,建议你尝试不同的大小设置,找到适合你的最佳大小。你可以根据自己的屏幕分辨率和视觉需求来选择适当的按钮大小。
总结:
通过上述步骤,你可以轻松地调整SketchUp 2019主工具栏的图标按钮大小。这使得你可以根据自己的喜好和使用习惯来定制SketchUp的界面,提高工作效率。
本文版权归腿腿教学网及原创作者所有,未经授权,谢绝转载。

上一篇:3DMAX教程 | 详解3DMAX异形天花吊顶建模教程
下一篇:3DMAX教程 | 3Dmax中CR材质转VR材质的方法简介






推荐专题
- SketchUp教程 | SketchUp专业版Pro与免费版Free有何不同?
- SketchUp教程 | 如何调整SketchUp2019主工具栏图标按钮大小
- SketchUp教程 | 40多套草图大师喷泉和水柱的SKP格式模型:优化您的设计选择
- SketchUp教程 | 如何优化模型裁剪和解决破面问题?(su模型裁剪技巧)
- SketchUp教程 | 如何在低版本的SketchUp中打开高版本的文件?(设置SKU)
- SketchUp教程 | 如何在SU中优化组件图层的调节
- SketchUp教程 | 如何在草图大师SU中创建新的材质
- SketchUp教程 | 如何使用SU缩放的快捷键
- SketchUp教程 | SketchUp绘制椭圆的具体操作步骤
- SketchUp教程 | 如何在SketchUp中使用倒角技巧
















































