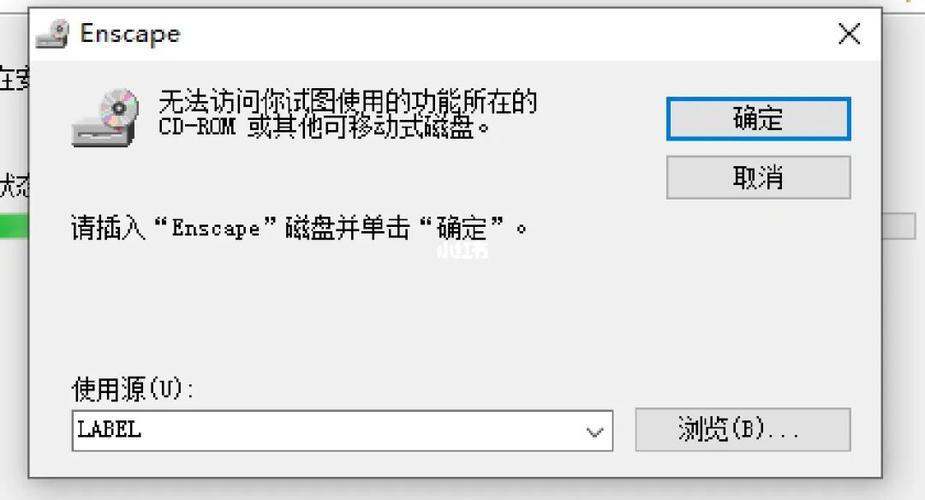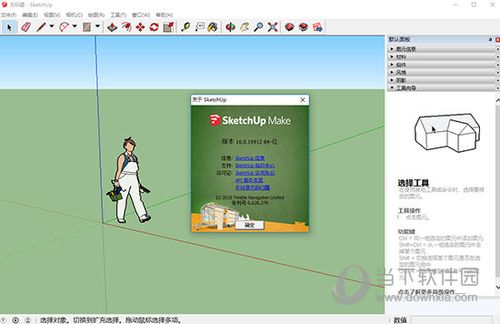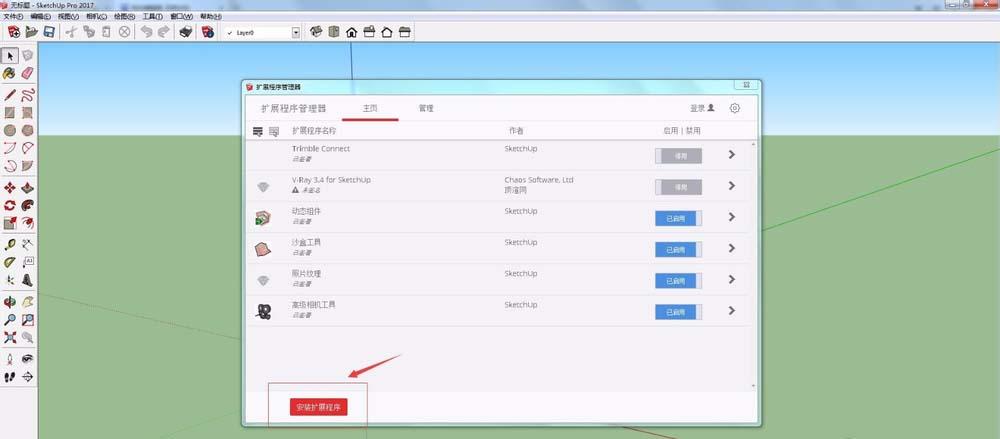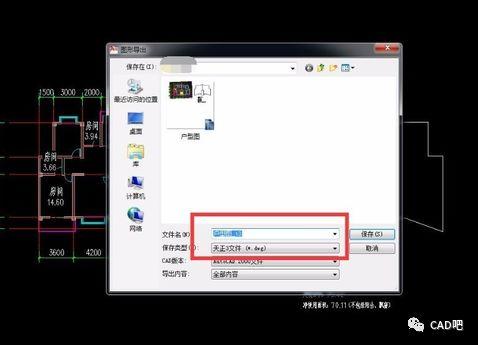下载app免费领取会员


Enscape渲染工具栏是一款功能强大的插件,可用于加载和显示3D模型的渲染效果。本文将详细介绍如何加载和显示Enscape渲染工具栏,并提供一些实用的技巧和建议。
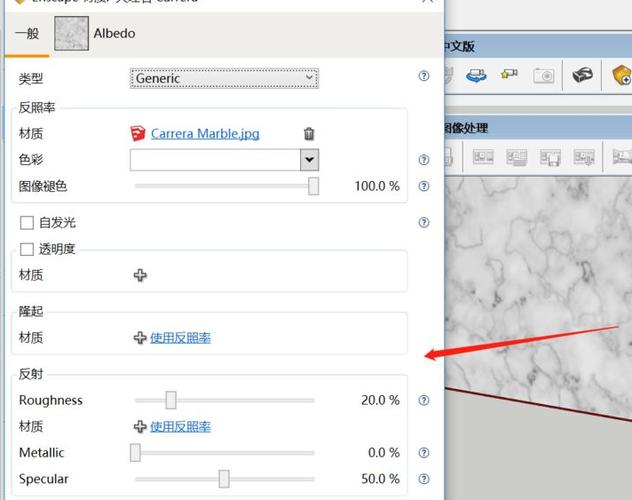
步骤一:下载和安装Enscape插件
首先,你需要下载并安装Enscape插件。你可以在Enscape官方网站上找到最新的插件版本,并根据你的操作系统选择相应的下载链接。下载完成后,双击安装文件,按照提示完成安装过程。

步骤二:打开Enscape渲染窗口
安装完成后,你可以在你喜欢的3D建模软件中打开Enscape渲染窗口。Enscape插件适用于多个3D建模软件,如SketchUp、Revit、Rhino和ArchiCAD等。在你的软件中找到Enscape插件的图标或者菜单选项,并点击打开Enscape渲染窗口。
步骤三:加载3D模型
在Enscape渲染窗口中,你可以加载你想要渲染的3D模型。你可以通过导入模型文件、复制粘贴或者拖拽等方式将3D模型导入到Enscape渲染窗口中。确保你的模型文件格式是Enscape支持的格式,如SKP、RVT、3DM等。
步骤四:调整渲染设置
在加载3D模型后,你可以通过Enscape渲染工具栏上的各种控件来调整渲染设置。Enscape渲染工具栏提供了多个功能按钮和滑块,可以让你调整光照、材质、景深、环境等渲染参数。你可以根据你的需要自由调整这些参数,实时预览渲染效果。
步骤五:导航和浏览
Enscape渲染工具栏还提供了导航和浏览功能,让你可以自由漫游和浏览你的模型。你可以使用Enscape渲染工具栏上的方向键和鼠标操作来移动视角、缩放和旋转模型。此外,你还可以使用场景编辑器来添加相机路径,创建漫游动画。
步骤六:保存和分享
如果你对渲染结果满意,你可以将渲染效果保存为图片或者视频文件。Enscape渲染工具栏上有一个保存按钮,点击它可以选择保存文件的格式和路径。你还可以使用Enscape渲染工具栏上的分享按钮,将渲染结果分享给他人。Enscape支持将渲染结果导出为可执行文件或者Web链接,方便其他人浏览和查看。
小贴士和建议
在使用Enscape渲染工具栏时,你可以尝试以下一些小贴士和建议,以获得更好的渲染效果:
- 调整光照和材质:通过增加或减少光源、调整材质属性来改变场景的光照和材质效果。
- 使用背景图像:可以添加背景图像来增加场景的真实感和层次感。
- 调整景深效果:通过调整景深参数,可以使部分物体在焦点内清晰,其他部分模糊,从而突出主题。
- 使用天空和水面效果:在场景中添加天空和水面可以增加场景的自然感和逼真度。
- 控制渲染分辨率:根据你的需要选择合适的渲染分辨率,以平衡渲染质量和渲染时间。
总之,Enscape渲染工具栏是一款功能强大、易于使用的插件,可用于加载和显示3D模型的渲染效果。通过按照以上步骤和使用一些小贴士,你可以轻松地创建出令人印象深刻的渲染效果,并与他人分享你的作品。
本文版权归腿腿教学网及原创作者所有,未经授权,谢绝转载。

上一篇:3DMAX教程 | 如何解决3ds Max中自动加载脚本出现的MaxScript错误






推荐专题
- SketchUp教程 | 如何优化模型裁剪和解决破面问题?(su模型裁剪技巧)
- SketchUp教程 | 如何在低版本的SketchUp中打开高版本的文件?(设置SKU)
- SketchUp教程 | 如何在SU中优化组件图层的调节
- SketchUp教程 | 如何在草图大师SU中创建新的材质
- SketchUp教程 | 如何使用SU缩放的快捷键
- SketchUp教程 | SketchUp绘制椭圆的具体操作步骤
- SketchUp教程 | 如何在SketchUp中使用倒角技巧
- SketchUp教程 | 怎样在SketchUp中实现边线的平滑效果?SketchUp边线平滑教程
- SketchUp教程 | 如何解决SketchUp8侧边工具栏隐藏的问题
- SketchUp教程 | 如何在SketchUp中实现物体之间距离的等分?