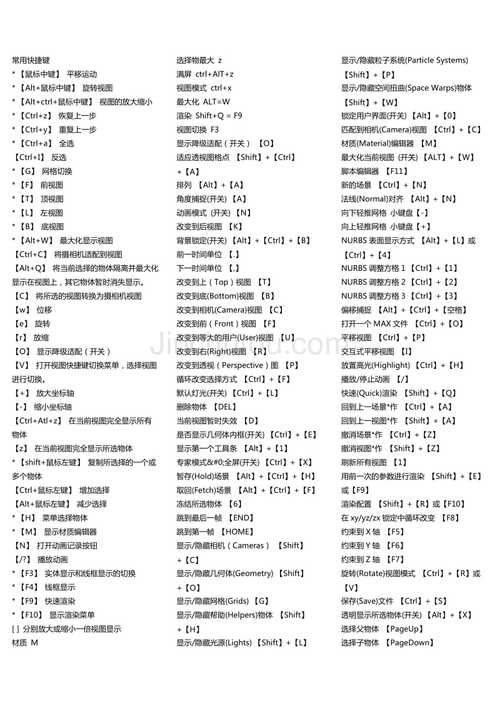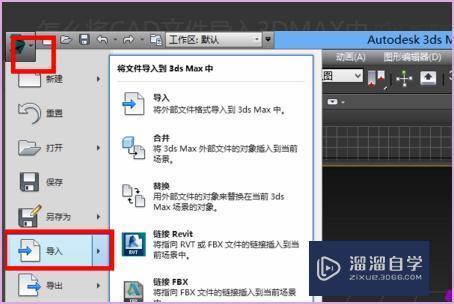下载app免费领取会员


本文将介绍如何在3ds Max中添加环境背景贴图。环境背景贴图是在创建真实感场景时非常重要的一步,它为场景增添了呼应主题的氛围和细节。在使用3ds Max创建环境背景贴图时,您可以使用自己的照片或从互联网上获取的高分辨率图像。在接下来的内容中,我们将详细讨论如何将环境背景贴图应用到3ds Max中,以及如何调整其参数以达到最佳效果。
步骤一:准备环境背景贴图
首先,您需要准备一张适合用作环境背景贴图的图像。您可以使用您自己的照片,或从免费图像库或付费图像库中获取高分辨率图像。确保您选择的图像与您场景中的主题和要表达的情感相吻合。
步骤二:创建场景
在3ds Max中创建一个新的场景或打开您想要应用环境背景贴图的现有场景。确保您的场景中已经有了其他元素,如模型、灯光和材质。
步骤三:打开环境和渲染窗口
在3ds Max的顶部菜单栏中,选择“Rendering” > “Environment and Effects”。这将打开环境和渲染窗口,允许您编辑环境设置。
步骤四:应用环境背景贴图
在环境和渲染窗口中,选择“Background”选项卡。在“Environment Map”部分,单击“None”旁边的按钮,然后选择“Bitmap”。这将打开文件浏览器,让您选择您之前准备的环境背景贴图图像文件。
步骤五:调整环境背景贴图参数
一旦您选择了环境背景贴图图像文件,您可以通过调整参数来优化其效果。在环境和渲染窗口的“Background”选项卡中,您可以调整亮度、对比度、旋转角度和缩放比例等参数,以使背景图像与场景中的其他元素相协调。
步骤六:渲染场景
在完成步骤五后,您可以返回到3ds Max的主界面,并使用渲染按钮来渲染整个场景。在渲染过程中,3ds Max将会应用您之前设置的环境背景贴图,并生成一个具有环境背景的真实感场景。
步骤七:调整和优化
一旦渲染完成,您可以进一步调整和优化环境背景贴图的效果。您可以通过再次返回环境和渲染窗口来调整参数,并不断渲染测试,直到达到您满意的效果为止。
通过按照以上步骤,您可以在3ds Max中成功地添加环境背景贴图,并将其应用到您的场景中。环境背景贴图可以为您的场景增添真实感和细节,使观众能够更好地理解和体验您所要表达的主题和情感。
.jpg)
本文版权归腿腿教学网及原创作者所有,未经授权,谢绝转载。

下一篇:SketchUp教程 | 如何解决Enscape灯光工具栏不显示的问题及设置方法
推荐专题
- 3DMAX教程 | 3Dmax材质编辑器的标准模式指的是什么?
- 3DMAX教程 | 3DMax模型导入遇到问题
- 3DMAX教程 | 3Dmax水泥材质参数及设置方法
- 3DMAX教程 | 如何彻底卸载Vray渲染器下载?
- 3DMAX教程 | 3DMax技巧分享:高效利用渲染线框功能
- 3DMAX教程 | 如何在3dmax中使贴图颜色变浅
- 3DMAX教程 | 如何使用V-Ray在3ds Max中调整普通玻璃材质参数
- 3DMAX教程 | 3DMax 2014遭遇错误并生成报告
- 3DMAX教程 | SketchUp与3DMAX:室内效果图设计工具的选择优化指南
- 3DMAX教程 | 如何在3D Max中实现无法放大视图?







.jpg)