
下载app免费领取会员


本文将介绍如何在Photoshop(简称PS)中实现图像的放大和缩小操作。图像的放大和缩小通常用于调整图像的大小,以便在不同的媒体上使用,或者用于特定的设计需求。在PS中,有多种方法可以实现图像的放大和缩小,本文将详细介绍常用的几种方法。

方法一:使用图像调整工具
PS中的图像调整工具包括“图像大小”和“图像解析度”两个选项,可以通过这两个选项来实现图像的放大和缩小。
1. 点击菜单栏中的“图像”选项,然后选择“图像大小”。
2. 在弹出的对话框中,可以看到当前图像的尺寸和分辨率信息。在“宽度”和“高度”字段中输入新的数值,即可改变图像的尺寸。如果只改变一个数值,PS会自动调整另一个数值,以保持图像比例不变。
3. 如果需要改变图像的分辨率,可以在“分辨率”字段中输入新的数值。注意,改变图像分辨率会影响到打印输出的质量,所以要谨慎调整。

方法二:使用变换工具
PS中的变换工具可以通过直接拖拽或指定数值的方式实现图像的放大和缩小。
1. 在工具栏中选择“移动工具”。
2. 在菜单栏中选择“编辑”>“自由变换”。
3. 在图像上点击鼠标右键,选择“缩放”。然后可以通过拖拽图像的角点来调整图像的大小。
4. 如果需要精确控制图像的放大和缩小比例,可以在“选项”面板中输入数值。在“宽度”和“高度”字段中输入新的数值,即可改变图像的尺寸。
方法三:使用滤镜工具
PS中的滤镜工具可以通过应用不同的滤镜效果来实现图像的放大和缩小。
1. 点击菜单栏中的“滤镜”选项,然后选择“其他”>“图像大小”。
2. 在弹出的对话框中,可以设置图像的新尺寸。在“宽度”和“高度”字段中输入新的数值,即可改变图像的尺寸。
3. 可以通过选择不同的滤镜效果来调整图像的质量和细节。在对话框中的“滤镜”选项卡中,可以选择不同的滤镜效果,如“双线性”、“双三次”、“最近邻”等。
方法四:使用操作记录
PS中的操作记录功能可以记录和重放操作步骤,可以通过操作记录来实现图像的放大和缩小。
1. 点击菜单栏中的“窗口”选项,然后选择“操作记录”。
2. 在操作记录面板中,点击面板右上角的菜单图标,然后选择“新建操作记录集”。
3. 在弹出的对话框中,输入操作记录集的名称,然后点击“确定”。
4. 在操作记录面板中的操作记录集中,点击面板右上角的菜单图标,然后选择“开始录制”。
5. 执行图像的放大和缩小操作,操作记录面板会记录下每个步骤。
6. 当需要重放操作步骤时,可以点击操作记录面板中的“开始播放”。可以通过调整播放速度和暂停功能来控制播放过程。
通过上述几种方法,可以在PS中实现图像的放大和缩小操作。根据具体需求和喜好,可以选择其中一种或多种方法进行操作。
本文版权归腿腿教学网及原创作者所有,未经授权,谢绝转载。

上一篇:SketchUp教程 | 40多套草图大师喷泉和水柱的SKP格式模型:优化您的设计选择
下一篇:SketchUp教程 | 免费下载100套草图大师水柱、旱喷、水花SKP格式模型
推荐专题
- 3DMAX教程 | 3Dmax材质编辑器的标准模式指的是什么?
- 3DMAX教程 | 3DMax模型导入遇到问题
- 3DMAX教程 | 3Dmax水泥材质参数及设置方法
- 3DMAX教程 | 如何彻底卸载Vray渲染器下载?
- 3DMAX教程 | 3DMax技巧分享:高效利用渲染线框功能
- 3DMAX教程 | 如何在3dmax中使贴图颜色变浅
- 3DMAX教程 | 如何使用V-Ray在3ds Max中调整普通玻璃材质参数
- 3DMAX教程 | 3DMax 2014遭遇错误并生成报告
- 3DMAX教程 | SketchUp与3DMAX:室内效果图设计工具的选择优化指南
- 3DMAX教程 | 如何在3D Max中实现无法放大视图?





.jpg)


.jpg)
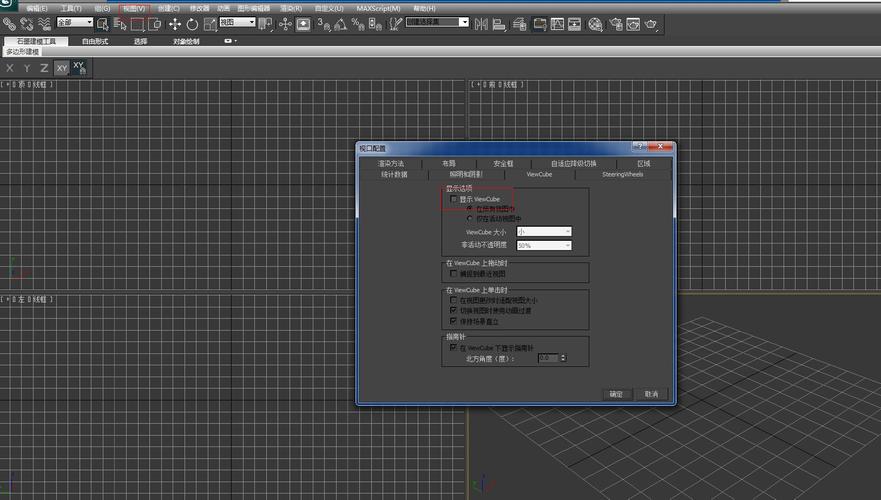
.jpg)

































