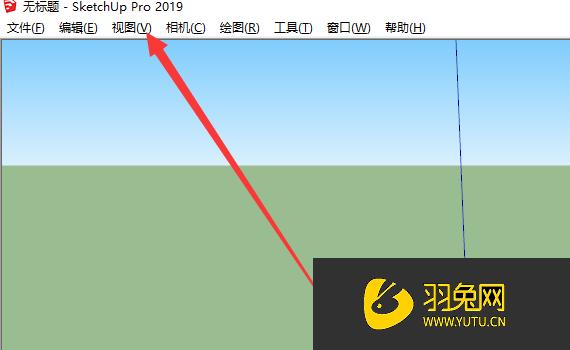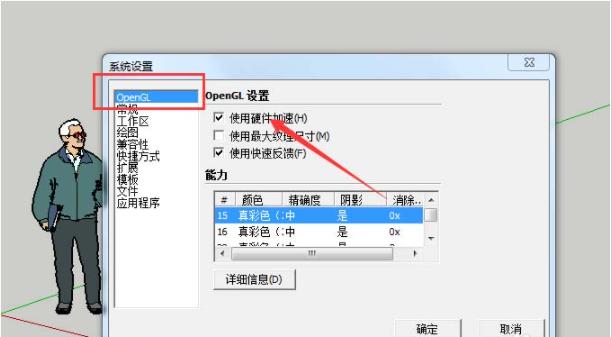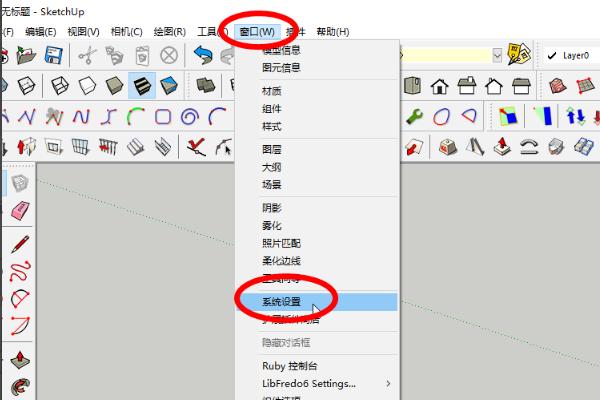下载app免费领取会员


本文将详细介绍如何更改Sketchup软件的背景颜色。Sketchup是一款功能强大的三维建模软件,其默认的背景颜色可能不符合个人偏好或特定需求。通过以下步骤,您可以轻松更改Sketchup的背景颜色,以适应您的设计工作环境。

步骤一:打开Sketchup软件
首先,打开Sketchup软件并进入你要进行背景颜色更改的工作区。确保您的Sketchup软件已经安装并正常运行。

步骤二:进入“Sketchup首选项”
点击Sketchup软件的顶部菜单栏,找到“窗口(Windows)”选项,在下拉菜单中选择“首选项(Preferences)”。这将打开Sketchup的首选项窗口。
步骤三:找到“工作区”选项卡
在首选项窗口中,您将看到多个选项卡,包括“模型设置(Modeling)”,“模板(Templates)”,“工具栏(Toolbars)”等。找到“工作区(Workspace)”选项卡,并点击进入该选项卡。
步骤四:更改背景颜色
在“工作区”选项卡下,您将看到“背景颜色(Background Color)”的设置选项。点击背景颜色旁边的颜色示例框,将弹出一个颜色选择器。您可以从颜色选择器中选择一个新的背景颜色,或者手动输入您想要的颜色的RGB数值。
步骤五:应用更改
在选择了新的背景颜色之后,点击“确定(OK)”按钮以应用更改。您将看到Sketchup软件的背景颜色会立即更改为您选择的颜色。
步骤六:保存用户模板
如果您希望将新的背景颜色设置应用到以后打开的Sketchup模型中,您可以保存为自定义的用户模板。在首选项窗口中,切换到“模板(Templates)”选项卡,并点击“保存当前设置为模板(Save Current Settings as Template)”按钮。选择一个合适的模板名称,并保存模板。
步骤七:重新启动Sketchup
最后,关闭并重新启动Sketchup软件。当您打开一个新的或现有的Sketchup模型时,您将看到背景颜色已经更改为您在步骤四中选择的颜色。
通过以上步骤,您可以快速和简单地更改Sketchup软件的背景颜色。这个功能可以帮助您根据个人偏好或特定需求定制您的工作环境,提高工作效率和舒适度。
本文版权归腿腿教学网及原创作者所有,未经授权,谢绝转载。

上一篇:3DMAX教程 | 如何在3ds Max模型的表面添加文字
下一篇:SketchUp教程 | 如何去掉Sketchup草图大师中的边线?- Sketchup自学教程:隐藏边线方法






推荐专题
- SketchUp教程 | 如何有效提升SketchUp建模速度
- SketchUp教程 | SketchUp破面问题的优化解决方案
- SketchUp教程 | 如何在SketchUp中实现更好的阴影效果
- SketchUp教程 | 如何画SU椭圆形
- SketchUp教程 | 将SU模型导入3D后渲染的最佳方法是什么?
- SketchUp教程 | 如何将CAD图导入SU(SU中如何导入CAD图)
- SketchUp教程 | 如何去除SketchUp中的虚线显示?
- SketchUp教程 | 如何提取图片中的字体?-掌握SU技巧
- SketchUp教程 | 如何将SU三维地形模型成功导入Revit?优化你的SU与Revit之间的模型导入技巧
- SketchUp教程 | 如何在Revit中导入SU模型