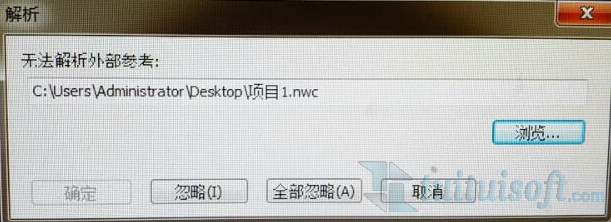下载app免费领取会员



BIM中文网
更多
步骤:将Navisworks动画导出
Navisworks是一款功能强大的项目协作软件,可用于建筑、工程和施工行业。它可以将建筑模型和数据集成到一个统一的环境中,方便用户进行协作和可视化。在Navisworks中创建的动画可以帮助用户更好地理解和展示项目的设计和施工过程。本文将详细介绍如何将Navisworks动画导出。
步骤一:打开Navisworks并导入模型
打开Navisworks软件,并导入您想要创建动画的模型。可以使用导入按钮或者直接将模型文件拖放到Navisworks窗口中。确保模型被正确加载并显示在Navisworks中。
步骤二:创建动画路径
在Navisworks中,您可以创建动画路径来指定模型的漫游路径。通过沿着路径移动相机,您可以创建一条动画路径,模拟场景中的相机视角。点击“动画”选项卡上的“动画路径”按钮,在模型中创建一条路径。您可以点击鼠标左键来添加路径点,然后通过拖动路径点来调整路径的形状。在创建路径时,请确保路径与模型的关键部分对齐,以便更好的展示。
步骤三:设置相机视角
在动画路径创建完成后,您需要设置相机的视角。在Navisworks窗口中,点击“动画”选项卡上的“视角”按钮。通过调整相机的位置、焦距、角度等参数,来设置相机的视角。您可以通过点击鼠标左键来改变相机的位置,拖动滑块来调整焦距和角度。确保相机的视角能够清晰地展示模型的关键部分。
步骤四:添加动画效果
在Navisworks中,您可以为模型添加各种动画效果,以增强可视化效果。点击“动画”选项卡上的“时间轴”按钮,在时间轴上创建动画效果。您可以为不同的模型部分设置不同的动画效果,如旋转、平移、缩放等。通过调整时间轴上的参数,您可以控制动画效果的开始时间和结束时间,以及动画效果的持续时间。确保动画效果与模型的运动相匹配,以获得最佳的展示效果。
步骤五:导出动画
当您完成了动画的创建和设置后,就可以将动画导出为视频文件。点击“动画”选项卡上的“导出动画”按钮,在弹出的对话框中选择导出文件的格式和保存路径。Navisworks支持多种视频格式,如AVI、WMV、FLV等。选择您想要导出的视频格式,并点击“确定”按钮进行导出。导出速度取决于动画的复杂程度和电脑的性能。导出完成后,您可以在指定的保存路径中找到导出的视频文件。
总结
通过Navisworks,我们可以轻松地创建和导出动画,以展示项目的设计和施工过程。通过按照上述步骤,您可以在Navisworks中创建动画路径、设置相机视角、添加动画效果,并将动画导出。这将为您提供一个更直观、生动的展示方式,帮助您更好地理解和沟通项目的细节。希望本文能够对您学习和使用Navisworks有所帮助。

本文版权归腿腿教学网及原创作者所有,未经授权,谢绝转载。

推荐专题
- Navisworks教程 | 如何退出Navisworks的全屏模式?
- Navisworks教程 | 如何在Navisworks中查找对象?
- Navisworks教程 | 使用Navisworks进行施工动画模拟
- Navisworks教程 | 如何在Navisworks中实现任意角度的旋转
- Navisworks教程 | 如何在Navisworks中隐藏特定部分模型
- Navisworks教程 | 如何在Navisworks中搜索集合内的分层?
- Navisworks教程 | 无法打开Navisworks安装后的问题
- Navisworks教程 | Autodesk Navisworks Manage 2016 简体中文版下载(带注册机)
- Navisworks教程 | 为什么无法启动Navisworks Manage?
- Navisworks教程 | 使用Navisworks的步骤