
下载app免费领取会员



BIM中文网
更多Navisworks是一款强大的3D模型协同工具,广泛应用于建筑、工程和制造行业。通过Navisworks,用户可以查看、协同、分析和可视化项目的3D模型数据。在Navisworks中,调整颜色是一个常见的需求,可以帮助用户更好地理解和分析模型。本文将介绍如何在Navisworks中调整颜色。
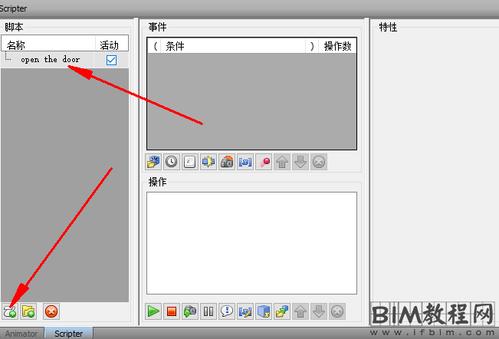
首先,打开Navisworks软件,并导入你的模型文件。导入完成后,可以看到模型以默认的颜色显示在场景中。
要调整模型的颜色,首先需要选择你想要调整颜色的对象。你可以使用选择工具(Selection Tool)来选择一个或多个对象。选择完对象后,可以在“选项”菜单中找到“颜色”选项。
点击“颜色”选项后,会出现一个颜色调整面板。在这个面板中,你可以看到当前对象的颜色信息,并进行调整。
要改变对象的颜色,可以通过以下几种方式进行:
1. 实体颜色:在颜色调整面板的顶部,有一个“实体颜色”选项。你可以点击这个选项,选择一个新的颜色来改变对象的实体颜色。
2. 透明度:在颜色调整面板的顶部,有一个“透明度”选项。通过调整透明度滑动条,可以改变对象的透明度。透明度越高,对象就越透明。
3. 着色器:在颜色调整面板的中间,有一个“着色器”选项。通过选择不同的着色器,可以为对象应用不同的材质效果,例如金属、塑料等。
4. 添加纹理:在颜色调整面板的底部,有一个“纹理”选项。通过点击“添加纹理”按钮,可以为对象添加一个纹理图像。这样可以使对象显示出更多的细节和质感。
在调整完颜色后,可以点击“应用”按钮来应用更改。你将看到模型的颜色已经根据你的调整而改变了。
除了对单个对象进行调整,你还可以对整个模型进行批量调整。在颜色调整面板中,有一个“选择全部”选项,可以选择模型中的所有对象。然后,你可以按照上述方式对整个模型进行颜色调整。
此外,Navisworks还提供了其他一些高级的颜色调整功能,例如渐变颜色、调整光照等。你可以在“颜色调整”面板中探索这些功能,根据需要进行调整。

总结起来,Navisworks提供了丰富的颜色调整功能,可以帮助用户更好地理解和分析模型。通过选择对象、调整实体颜色、透明度、着色器和添加纹理,你可以轻松地改变模型的颜色。希望本文可以帮助你在Navisworks中调整颜色。
本文版权归腿腿教学网及原创作者所有,未经授权,谢绝转载。

上一篇:Navisworks教程 | 学习如何使用Navisworks
推荐专题
- Navisworks教程 | 如何退出Navisworks的全屏模式?
- Navisworks教程 | 如何在Navisworks中查找对象?
- Navisworks教程 | 使用Navisworks进行施工动画模拟
- Navisworks教程 | 如何在Navisworks中实现任意角度的旋转
- Navisworks教程 | 如何在Navisworks中隐藏特定部分模型
- Navisworks教程 | 如何在Navisworks中搜索集合内的分层?
- Navisworks教程 | 无法打开Navisworks安装后的问题
- Navisworks教程 | Autodesk Navisworks Manage 2016 简体中文版下载(带注册机)
- Navisworks教程 | 为什么无法启动Navisworks Manage?
- Navisworks教程 | 使用Navisworks的步骤












































