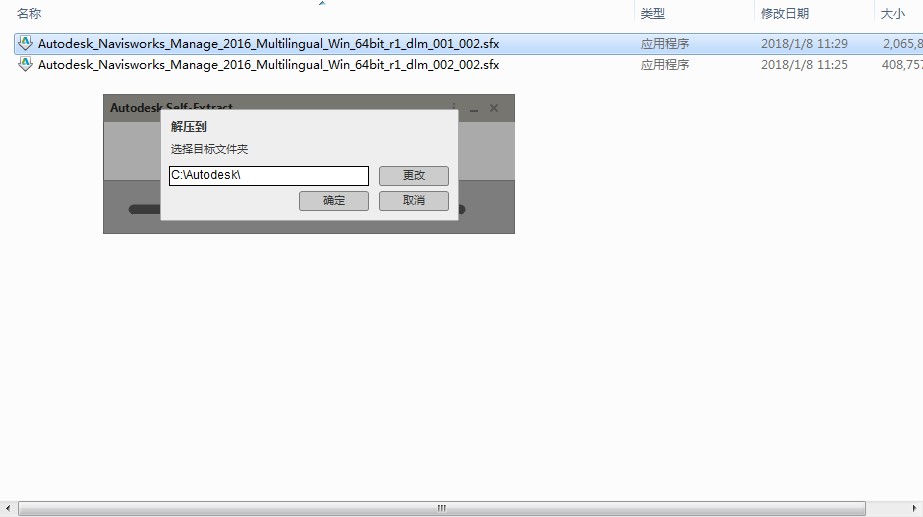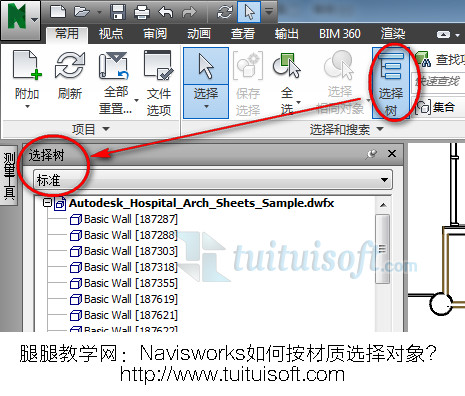下载app免费领取会员



BIM中文网
更多在Navisworks中添加材质是一个非常重要的步骤,它可以使模型更加逼真和具有现实感。添加材质可以帮助用户更好地理解设计图纸,从而提高项目效率。以下是在Navisworks中添加材质的步骤。
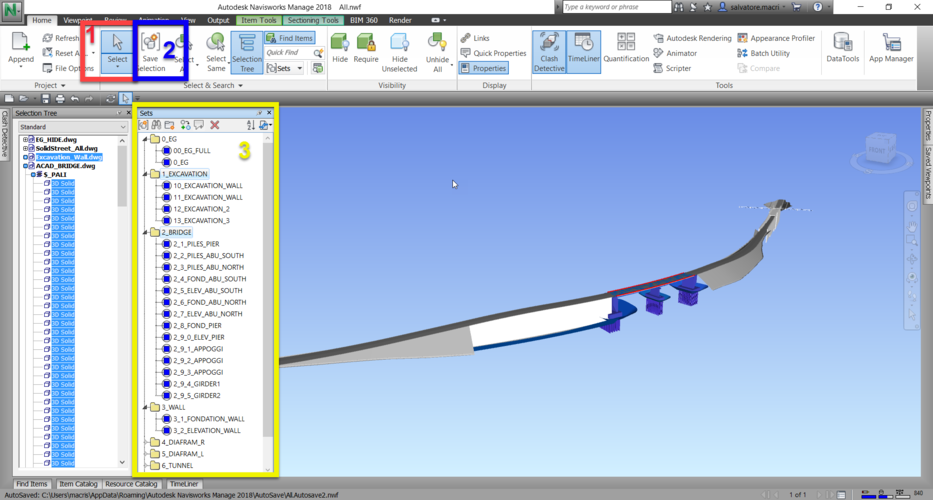
首先,打开Navisworks软件并加载所需的模型。可以通过点击“文件”菜单中的“打开”选项来导入模型文件。一旦模型加载完成,我们可以开始添加材质。
点击左侧导航栏中的“工具”选项卡,并在下拉菜单中选择“材质项”。这将打开一个新的面板,其中显示了可用的材质。
在材质面板的顶部,有一个“添加材质”按钮。点击它将打开一个文件浏览器,从中可以选择要添加到模型的材质文件。通常,这些材质文件被保存为图像文件的格式,如JPEG或PNG。
一旦选择了材质文件,Navisworks将加载文件并将其添加到材质面板中。可以在面板上看到新添加的材质,并且可以通过单击材质来预览它。
接下来,我们需要将材质应用到模型的特定部分。在左侧导航栏中选择“选择”选项卡,并使用选择工具(如矩形框选择工具或单个选择工具)选择要应用材质的对象。
然后,在材质面板上,可以看到一个“应用材质”按钮。点击它将打开一个对话框,其中列出了可用的材质。在对话框中选择要应用的材质,然后点击“确定”按钮。
一旦应用了材质,可以通过导航栏中的“视图”选项卡中的“渲染模式”下拉菜单来查看模型。可以选择不同的渲染模式,如实时渲染、阴影渲染和线框模式等,以查看添加材质后的模型效果。
另外,Navisworks还提供了一些其他的材质编辑选项,以便用户可以调整材质的属性,如颜色、透明度和光照等。这些选项可以在材质面板上找到,并可以根据需要进行调整。
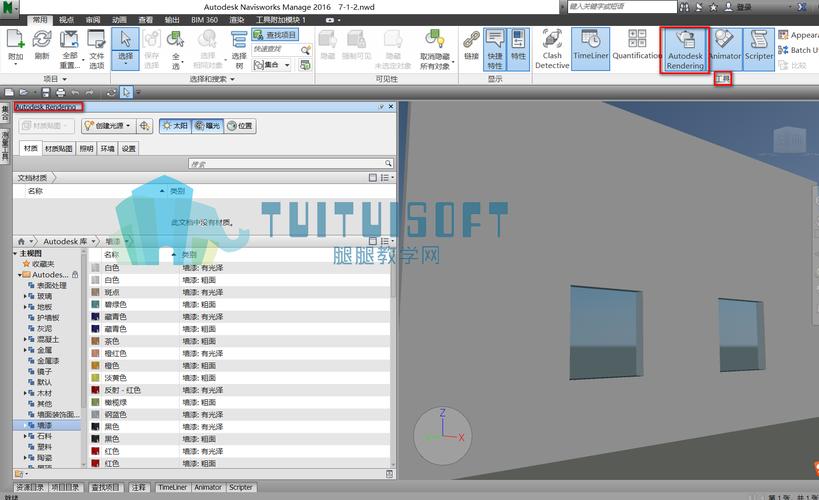
总结起来,通过在Navisworks中添加材质,用户可以使模型更加逼真和具有现实感。添加材质是一个简单而重要的步骤,可以提高项目效率,并帮助用户更好地理解设计图纸。希望这篇文章能够帮助读者掌握在Navisworks中添加材质的方法。
本文版权归腿腿教学网及原创作者所有,未经授权,谢绝转载。

上一篇:3DMAX教程 | 如何在3D Max 2020中进行视图旋转操作
下一篇:3DMAX教程 | 3D Max视角切换时出现卡顿问题
推荐专题
- Navisworks教程 | 如何退出Navisworks的全屏模式?
- Navisworks教程 | 如何在Navisworks中查找对象?
- Navisworks教程 | 使用Navisworks进行施工动画模拟
- Navisworks教程 | 如何在Navisworks中实现任意角度的旋转
- Navisworks教程 | 如何在Navisworks中隐藏特定部分模型
- Navisworks教程 | 如何在Navisworks中搜索集合内的分层?
- Navisworks教程 | 无法打开Navisworks安装后的问题
- Navisworks教程 | Autodesk Navisworks Manage 2016 简体中文版下载(带注册机)
- Navisworks教程 | 为什么无法启动Navisworks Manage?
- Navisworks教程 | 使用Navisworks的步骤