
下载app免费领取会员



BIM中文网
更多要进行Navisworks渲染,首先需要导入您要渲染的模型。Navisworks支持多种模型格式,包括Revit、AutoCAD、SketchUp等。您可以直接打开模型文件,或者将模型文件拖放到Navisworks主界面中。
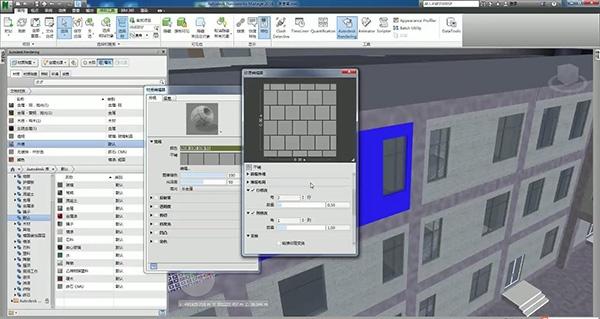
当模型导入完成后,您可以对其进行一些预处理操作。比如,您可以选择隐藏一些不需要显示的构件,或者根据需要设置构件的透明度。这些操作可以通过导航器窗格中的筛选器进行。
在进行渲染之前,您需要设置渲染参数。可以通过导航器窗格中的“时间轴”选项卡来设置渲染的时间范围。此外,您还可以设置帧率、分辨率等参数,以满足您的需求。
在设置好渲染参数后,您可以选择渲染模式。Navisworks提供了两种渲染模式:默认渲染和6D渲染。默认渲染是一种简单的渲染模式,能够提供基本的光照效果。而6D渲染则支持更高级的光照和阴影效果,可以让您的模型更加真实。根据您的需求选择相应的渲染模式。
在选择渲染模式后,您可以进行一些高级的渲染设置。比如,您可以调整光照强度和颜色,添加反射和折射效果,调整阴影的模糊程度等。这些设置可以通过导航器窗格中的“渲染设置”选项卡进行。
当所有设置都完成后,您可以点击导航器窗格中的“渲染”按钮,开始进行渲染。Navisworks会按照您设置的参数和模式,逐帧渲染模型。渲染过程可能会比较耗时,取决于模型的复杂度和设置的参数。
渲染完成后,您可以预览渲染结果。可以通过导航器窗格中的“时间轴”选项卡,逐帧预览渲染结果。如果需要进行修改,您可以返回到前面的设置步骤,进行相应的调整。
最后,当您满意渲染结果后,可以将渲染结果导出为图像或视频文件。导航器窗格中的“文件”选项卡提供了导出功能,您可以选择输出的文件格式和保存路径。导出完成后,您就可以在其他软件中使用渲染结果了。
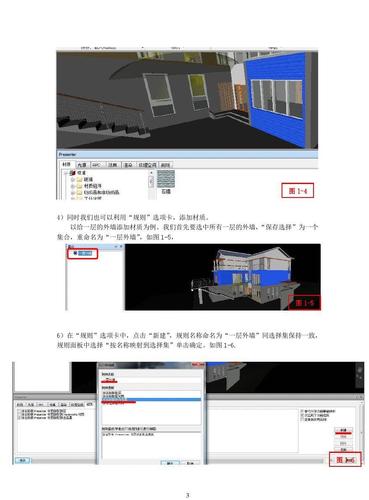
总结来说,Navisworks渲染是一个相对简单的过程,只需要进行一些基本的设置和调整即可。希望上述内容能够对您有所帮助!
本文版权归腿腿教学网及原创作者所有,未经授权,谢绝转载。

上一篇:Navisworks教程 | 如何在SolidWorks中进行渲染操作
下一篇:Navisworks教程 | solidworks渲染色彩与设定色彩不符合
推荐专题
- Navisworks教程 | 如何退出Navisworks的全屏模式?
- Navisworks教程 | 如何在Navisworks中查找对象?
- Navisworks教程 | 使用Navisworks进行施工动画模拟
- Navisworks教程 | 如何在Navisworks中实现任意角度的旋转
- Navisworks教程 | 如何在Navisworks中隐藏特定部分模型
- Navisworks教程 | 如何在Navisworks中搜索集合内的分层?
- Navisworks教程 | 无法打开Navisworks安装后的问题
- Navisworks教程 | Autodesk Navisworks Manage 2016 简体中文版下载(带注册机)
- Navisworks教程 | 为什么无法启动Navisworks Manage?
- Navisworks教程 | 使用Navisworks的步骤









































