
下载app免费领取会员


在很多杂志封面图中,我们都可以看到这样的场景——一束光线透过水面,如下图所示。

以前的教程中,我们会直接拿一张成图作为环境背景来使用,或者后期利用PS等软件进行合成。那么,在3ds Max中如何直接创建出这样的场景呢?学完今天的教程,你就可以自己动手渲染出这样的画面了。本教程需要一定的软件基础,学习时请务必仔细。
需要说明的是,本教程是小编向国外教程直接学来的,所以没有加原创标注。但内容方面并不是简单的复制粘贴,有些地方会有改动,我也会加上自己的理解和说明。
1、在渲染设置中将渲染器改为mental ray渲染器(这里我用的是2016版软件,更新的版本可能换成了Arnold渲染器,如果是这样请看别的教程。其实,mental ray渲染器能实现的效果不亚于vray渲染器,只是可能理解起来不够直接,教程也不多,所以用的人较少。)
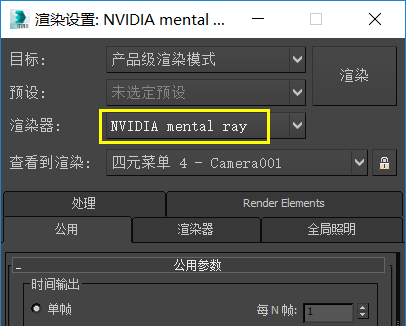
注:不同的渲染器会有不同的材质和贴图,当然也对应不同的灯光和渲染模式,所以在添加材质和灯光时一定要注意。
2、创建一个plane作为水面,长和宽分别为1000×1000,分段都是200。

3、添加噪波修改器,比例300,勾选分形。粗糙度为0.3,迭代次数为10,Z方向强度设为20。
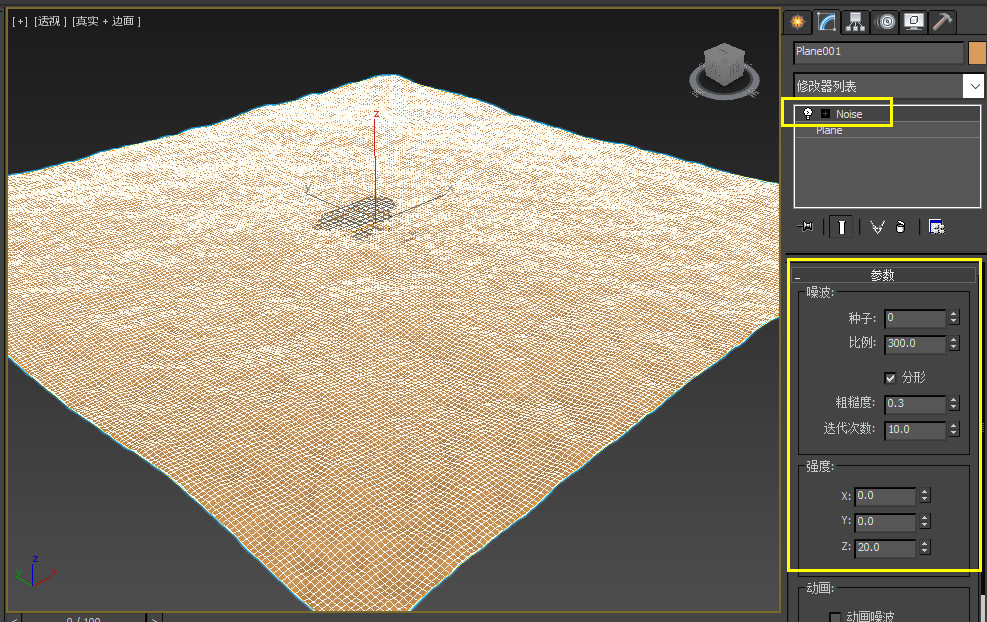
注:原教程中用的是置换修改器,加了个噪波贴图。不会用置换修改器的可以参考【教程069】。这里主要是让水面产生起伏的效果。
4、给水面设置材质。按M打开材质编辑器,选择mental ray材质中的Arch & Design。在模板中选择水,反射表面(薄几何体),折射透明度设为1.0。
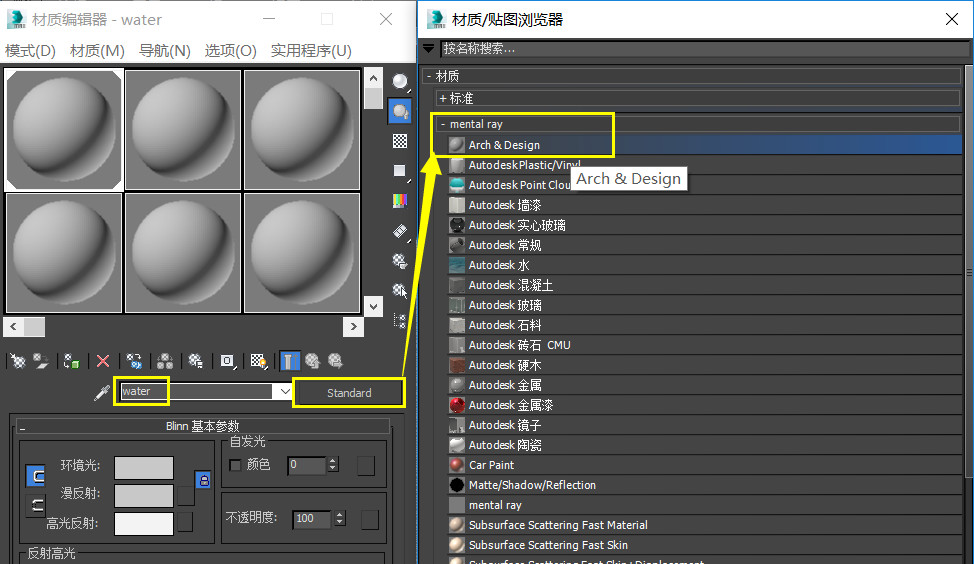
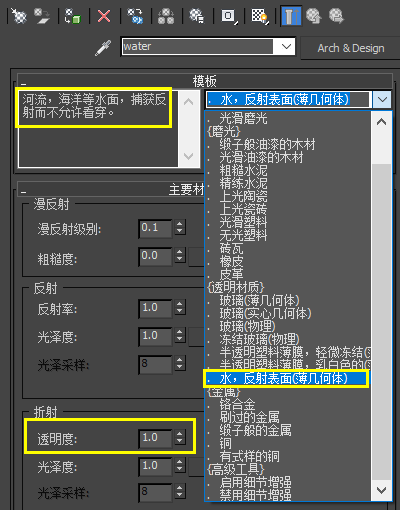
5、在高级渲染选项卷展栏下找到高级透明选项,勾选薄壁(可使用单面)。
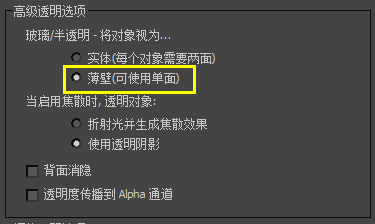
6、然后在特殊用途贴图中设置凹凸贴图的参数,如下图所示:
Largest:100.0
Smallest:1.0
Quantity:20
Steepness:5.0

7、接下来需要设置环境贴图,以模仿真实的水下环境。按快捷键8打开环境和效果窗口,勾选使用贴图,贴图选择渐变坡度(Gradient Ramp)。
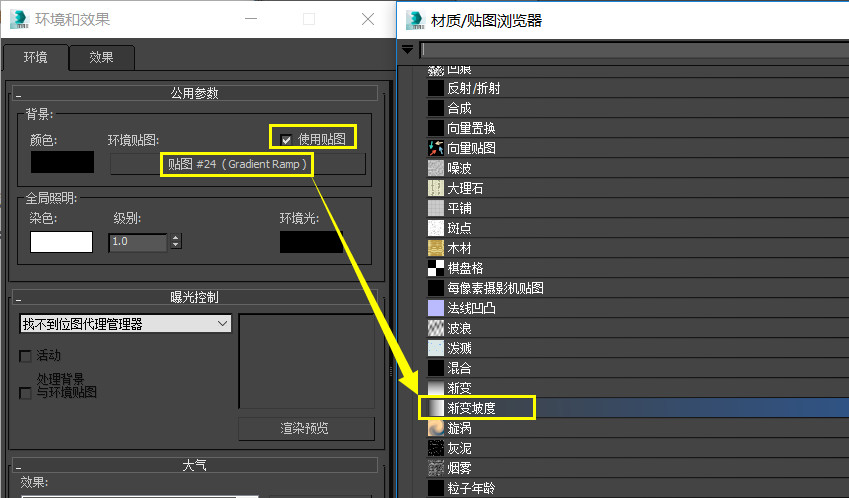
8、打开材质编辑器,按住渐变坡度贴图不放,直接拖到一个新的材质球上,方式选择实例。然后即可在材质编辑器中修改渐变坡度贴图的参数。
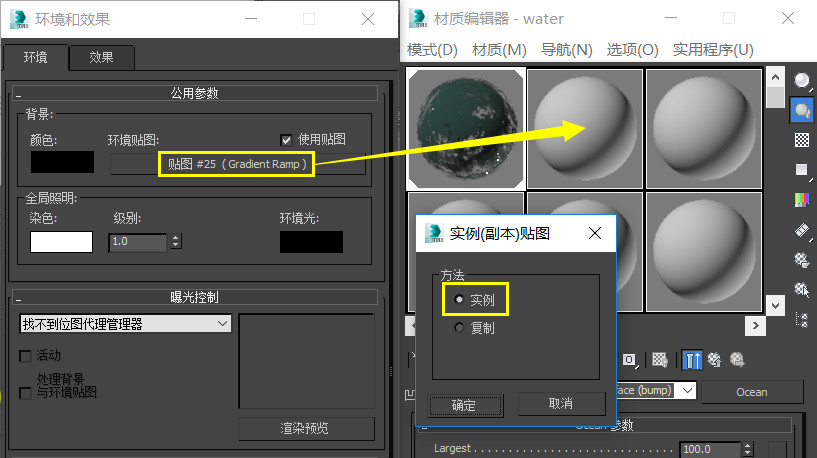
9、坐标设为球形环境,渐变坡度参数从深蓝向浅蓝渐变,RGB值可自行选择。我这里设的分别是[0, 15, 59]和[71, 202, 217]。噪波数量1.0,大小2.0,级别10.0,勾选分形。输出量设为2.5。
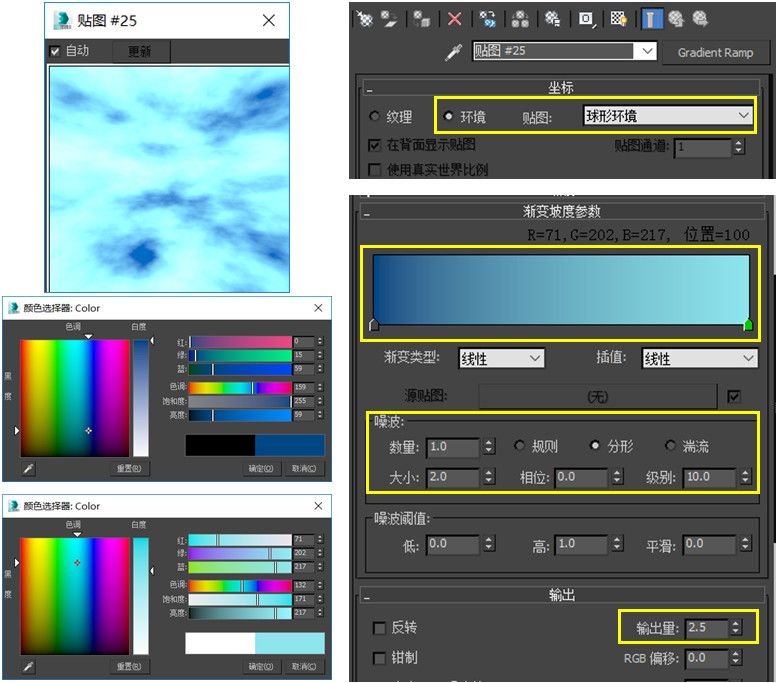
10、然后在顶视图创建目标摄影机,透视图中按快捷键C切换到摄影机视图,在其他视图中调节摄影机的位置和方向。
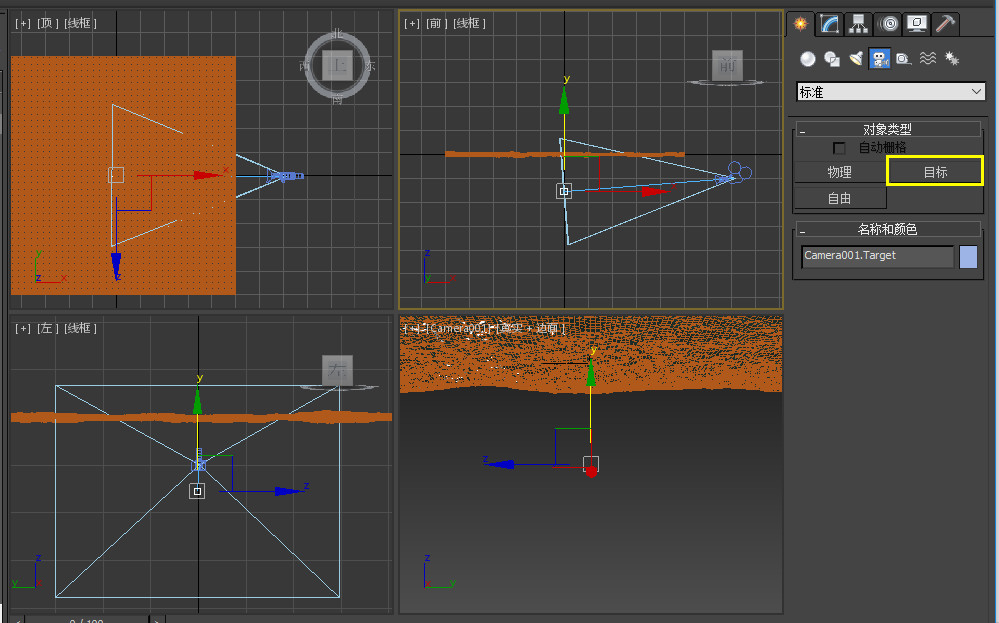
11、在前视图创建mr Area Light,取消勾选阴影启用,倍增值设为2.0。此时渲染如下图所示。
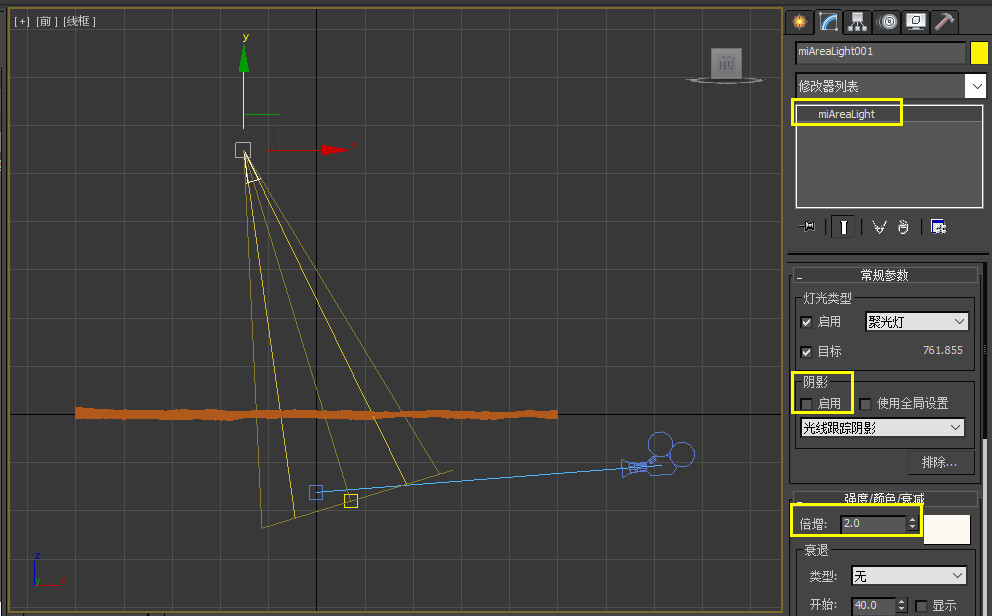
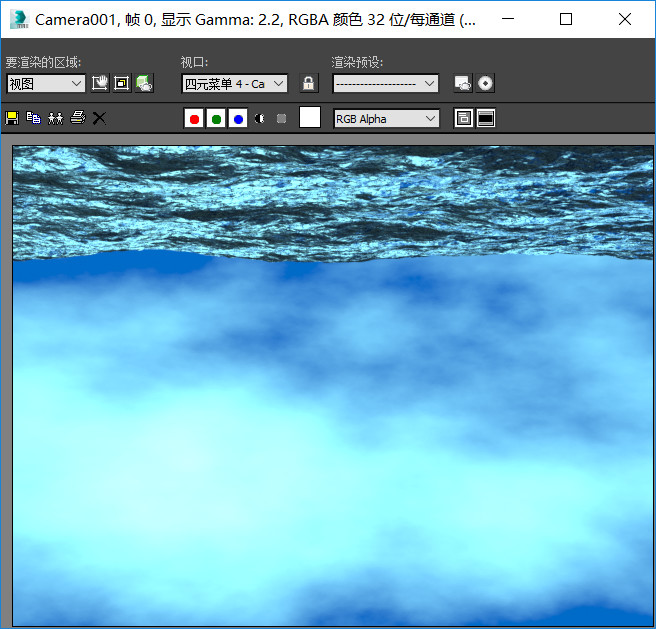
12、这里水面和背景环境之间的过渡显得很僵硬,我们再给环境添加雾效果。再环境和效果窗口的大气卷展栏中添加雾,雾的环境贴图选择渐变坡度。
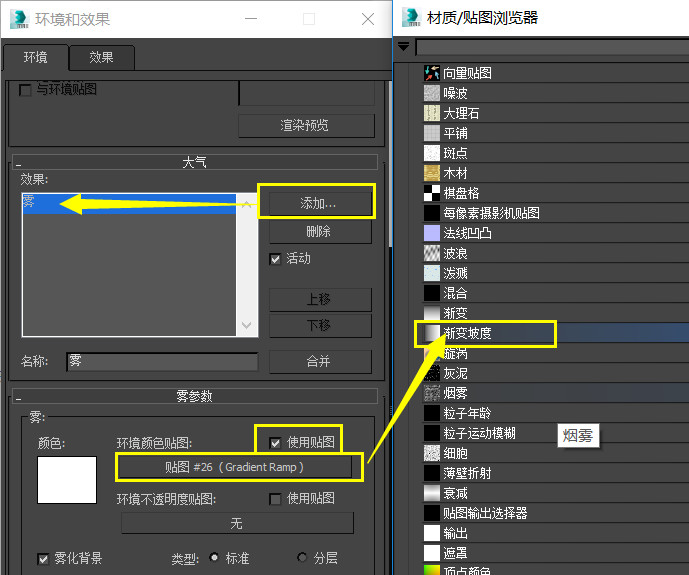
13、同样以实例方式将该贴图拖到材质编辑器中,坐标选择屏幕,W角度设为90,颜色渐变如图(从深蓝到浅蓝,RGB值自行调节),最后输出量设为1.5。
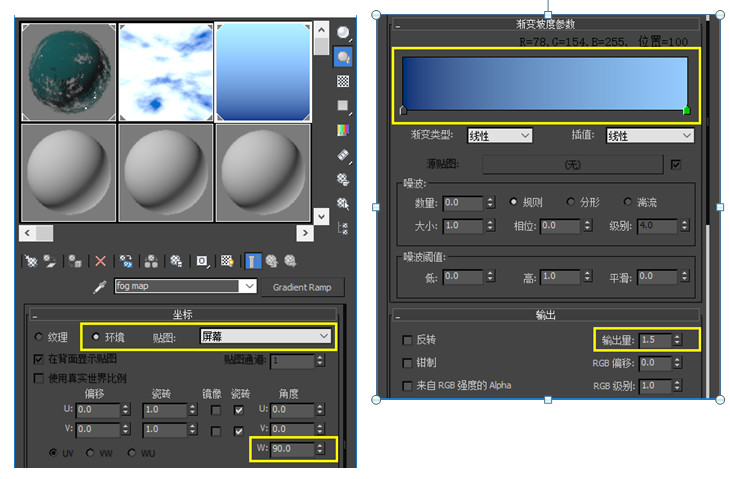
14、选择摄影机,调整摄影机视图的环境范围,勾选显示,近距范围200,远距范围1200。这两个数值根据视图中的平面范围调节,保证范围是在水面正下方,如下图红色圆圈所示,再次渲染查看效果。
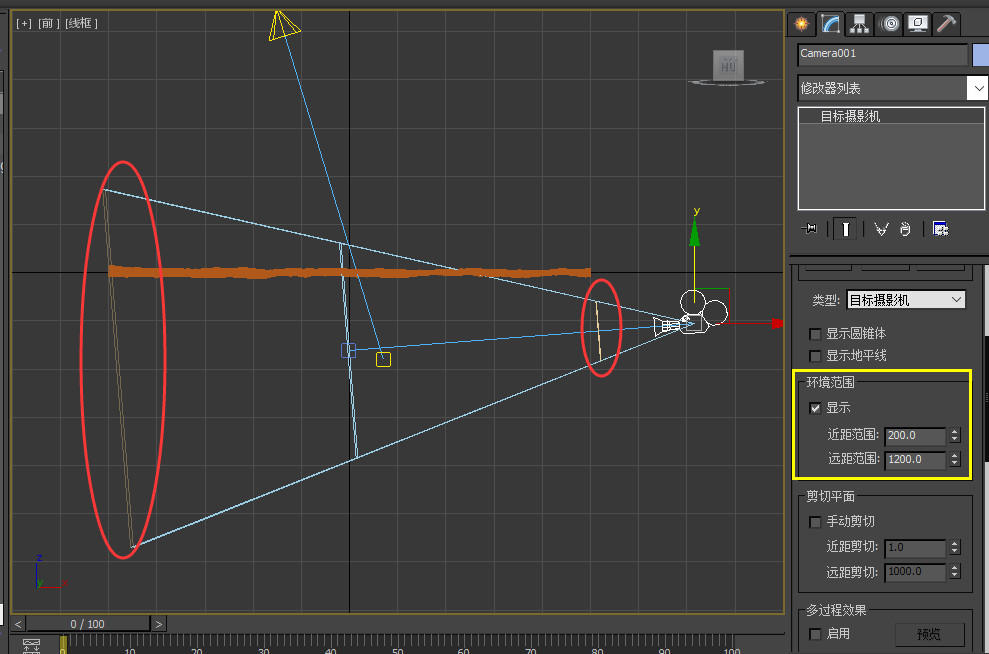

15、接下来创建光线,这里用到的是以前讲过的体积光。大气效果中添加体积光,拾取视图中的mr区域光,密度设为7.0。
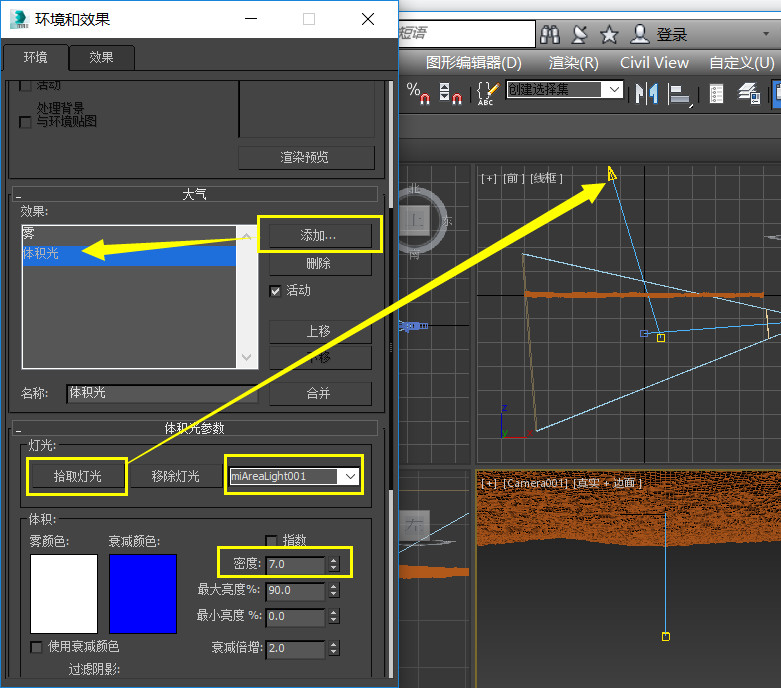
16、开启灯光的远距衰减,同样是结合视图中的位置设置开始和结束的值,最好是光线刚透过水面时开始衰减,接近摄影机视图底端衰减至零。这里我设的值分别为623和952。

此时渲染的话看到的是一整块体积光,如下图所示,我们需要设置透过的光线是一束一束分开的效果,这就需要对光线加一个投影贴图。
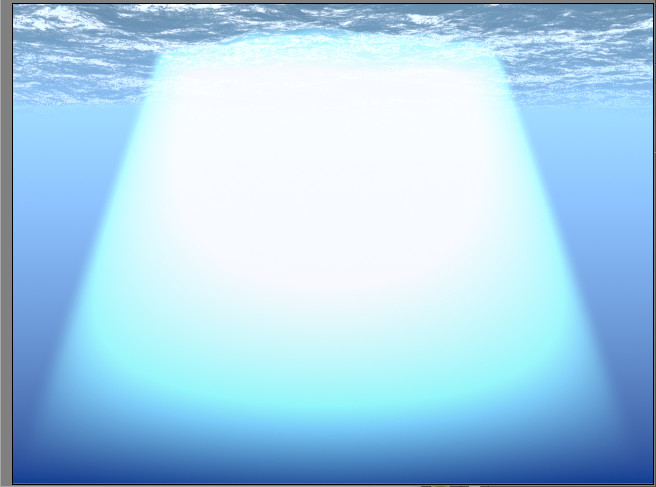
17、勾选灯光高级效果卷展栏中的贴图选项,贴图设为噪波,拖到材质编辑器中设置参数。坐标一定要选择顶点颜色通道,噪波大小设为0.05,级别10.0,类型选择湍流,然后将阈值下限设为0.35,该值越大,透过的光线就越少。
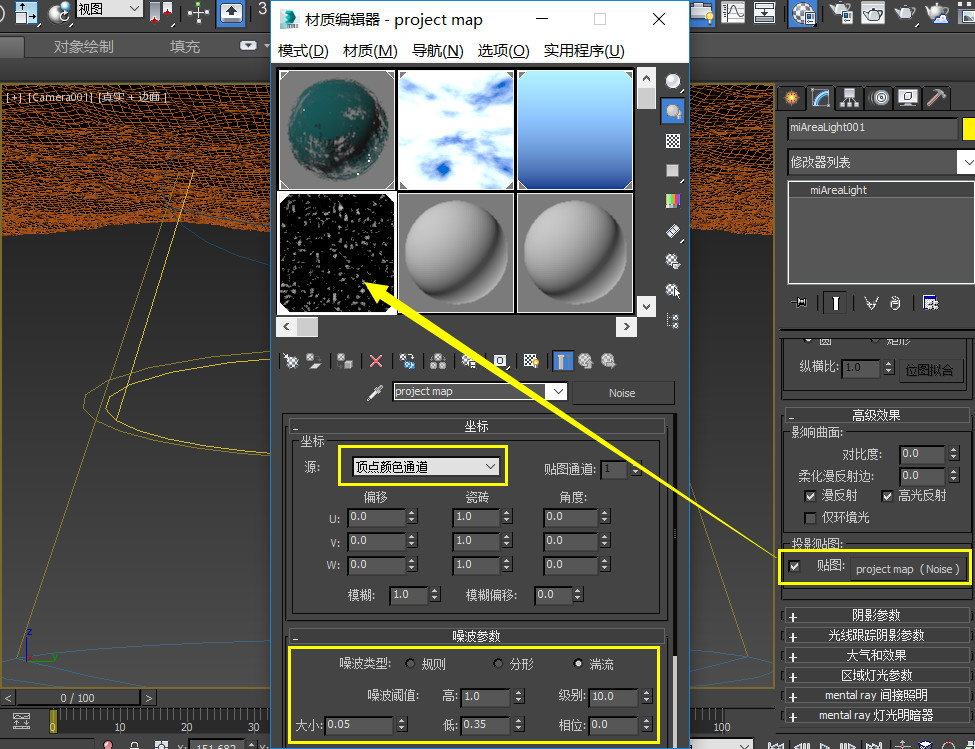
最后渲染如下——
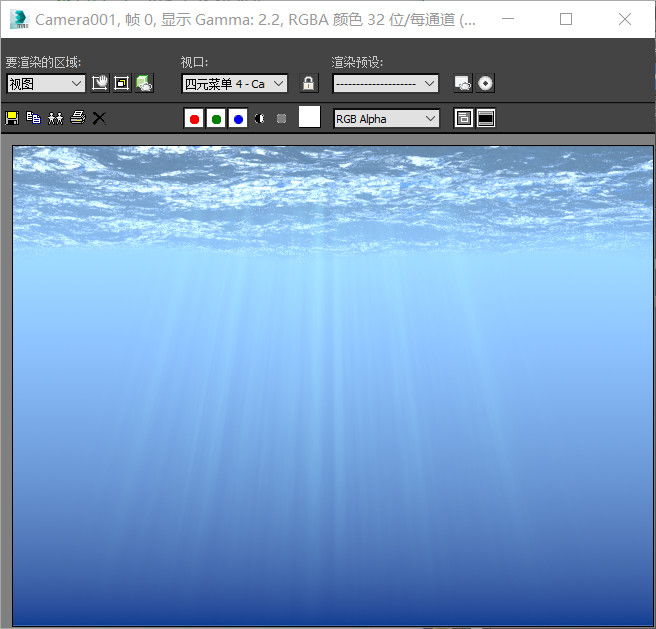
阈值下限设为0.2时

最后梳理一下本教程的思路:
第一步,创建水面并设置材质;
第二步,设置背景环境贴图(渐变);
第三步,添加雾效果;
第四步,添加体积光效果。
其中可调节的参数有很多,包括水面起伏的类型,渐变贴图的颜色变化,雾和体积光的浓度(密度),投影光束的类型等,这里就不再展开,大家完全可以自己尝试。有需要的话还可以创建一个海底的沙地,用粒子喷射添加一些气泡等。
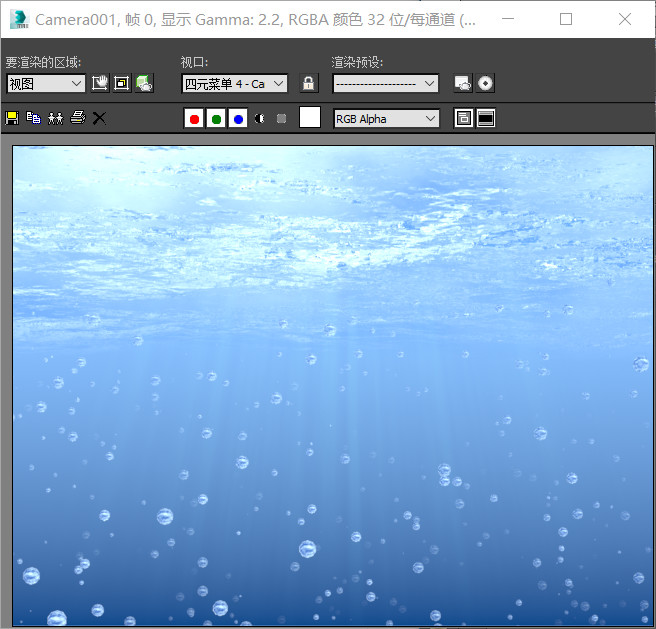
本文版权归腿腿教学网及原创作者所有,未经授权,谢绝转载。

上一篇:Navisworks教程 | 整合Navisworks模型
- 3DMAX教程 | 三维模型机械手的制作
- 3DMAX教程 | 如何调整3dmax材质贴图的大小
- 3DMAX教程 | 3D Max建模技巧与方法
- 3DMAX教程 | 3ds Max 动画制作基础教程:简易指南
- 3DMAX教程 | 如何设置VRay的环境和摄像机参数?
- 3DMAX教程 | 3DMax安装GhostTrails插件的图文教程
- 3DMAX教程 | 学会如何将3dmax调整为中文版本,简单五步教程分享
- 3DMAX教程 | 设置快捷键的3dmax2009
- 3DMAX教程 | 3ds Max视图无法最大化的原因和解决方法(3ds Max视图无法缩放)
- 3DMAX教程 | 解决3DMAX导入SketchUp草图大师模型位置错乱及材质显示问题的教程





.jpg)

.jpg)
.jpg)
.jpg)




























