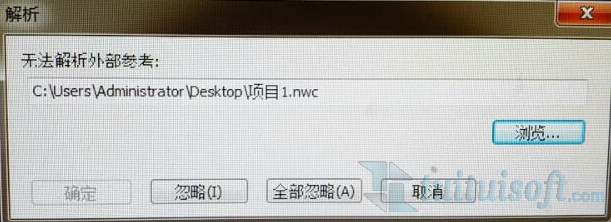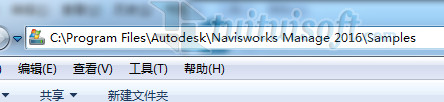下载app免费领取会员


Navisworks教程 | How to Open the Selection Tree in Navisworks
发布于:2024-12-12 05:20:02
BIM中文网
更多Navisworks is a powerful software used for 3D modeling and design coordination in the construction industry. One of its useful features is the selection tree, which allows users to organize and manage elements in a project. In this article, we will walk you through the steps on how to open the selection tree in Navisworks.
Step 1: Launch Navisworks
To start, open Navisworks on your computer. You can usually find it in the Start menu or by searching for it in the search bar. Once you locate the software, click on the icon to launch it.
Step 2: Open a Project
After Navisworks opens, you will need to open a project to access the selection tree. Go to the "File" menu at the top left corner of the screen and select "Open" from the drop-down list. Browse through your files and select the project file you want to work on. Click on the "Open" button to load the project into Navisworks.
Step 3: Display the Selection Tree
Once your project is opened in Navisworks, you need to display the selection tree. Look for the "Window" tab in the top menu and click on it. From the drop-down list, select "Selection Tree" to open the selection tree window.
Step 4: Customize the Selection Tree
By default, the selection tree will display all the elements in your project. However, you can customize it to show specific categories or properties. To do this, right-click on the root node of the selection tree and select "Customize" from the context menu. A window will appear, allowing you to choose which elements to display in the selection tree. You can select or deselect categories, properties, or even individual elements. Click on the "OK" button when you are done customizing.
Step 5: Navigate the Selection Tree
Now that you have the selection tree open, you can navigate through it to find specific elements in your project. The selection tree is displayed as a hierarchical structure, with parent and child nodes representing different levels of the project. You can expand or collapse nodes by clicking on the "+" or "-" icons next to them. To select an element, simply click on its corresponding node in the selection tree.
Step 6: Use the Selection Tree for Editing
The selection tree is not only for visualizing the elements in your project; it also allows you to edit and manipulate them. Once you have selected an element in the selection tree, you can perform various actions on it. For example, you can hide or show the element, change its properties, or even delete it from the project. To access these options, right-click on the selected node and select the desired action from the context menu.
Step 7: Save and Close
After you have finished working with the selection tree in Navisworks, it is important to save your changes. Go to the "File" menu and select "Save" or "Save As" if you want to save a copy with a different name. Once the project is saved, you can close Navisworks by clicking on the "X" button in the top right corner of the window.
In conclusion, the selection tree in Navisworks is a valuable tool for organizing and managing elements in a project. By following the steps outlined in this article, you can easily open the selection tree, customize it to your needs, navigate through it, and perform various editing actions. Take advantage of this feature to improve your workflow and enhance your 3D modeling experience.
.jpg)
本文版权归腿腿教学网及原创作者所有,未经授权,谢绝转载。

上一篇:Navisworks教程 | 如何在Navisworks中选择多个物体
下一篇:Navisworks教程 | 如何在Navisworks中进行模型拆分
推荐专题
- Navisworks教程 | 如何退出Navisworks的全屏模式?
- Navisworks教程 | 如何在Navisworks中查找对象?
- Navisworks教程 | 使用Navisworks进行施工动画模拟
- Navisworks教程 | 如何在Navisworks中实现任意角度的旋转
- Navisworks教程 | 如何在Navisworks中隐藏特定部分模型
- Navisworks教程 | 如何在Navisworks中搜索集合内的分层?
- Navisworks教程 | 无法打开Navisworks安装后的问题
- Navisworks教程 | Autodesk Navisworks Manage 2016 简体中文版下载(带注册机)
- Navisworks教程 | 为什么无法启动Navisworks Manage?
- Navisworks教程 | 使用Navisworks的步骤