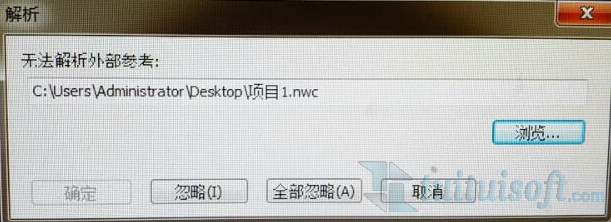下载app免费领取会员



向阳
更多Navisworks如何使用快捷特性讲解?Navisworks当中除了使用特性样板来显示图元完整的特性之外,还提供了【快捷特性】显示图元的简介信息。先单击常用选项卡显示当中的【快捷特性】这个工具,就会激活特性窗口。如图所示:

注意使用【快捷特性】把鼠标移到指定图元的时候,该图元的快捷信息就会显示。比如我们移到到其中一个风管的时候,Navisworks将显示【项目名称】以及【项目类型】,我们移到不同的图元将会显示不同的信息。如图所示:

那么这些信息都是来至于Navisworks特性面板当中某一条或者某几条的信息,同时也要注意下我们可以通过单击常用选项卡显示面板中的【特性】进行对【特性窗口】显示或者隐藏。如图所示:

同样的我们也可以单击【选择和搜索】面板当中的【选择树】工具激活或者隐藏树的工具窗口。如图所示:

我们可以对【快捷特性】进行设置,通过按键盘【F12】打开【选项编辑器】这个对话框。然后单击界面设置选项找到【快捷特性】选项,下拉快捷特性单击【定义】就会显示图元快捷特性的内容进行设置,可以看到类别依然是特性面板当中内容。如图所示:

接下来要对类别的名称修改为系统类型,也就是特性面板的内容。将它的特性值设置为名称,接下来设置它的第二选项,也是将它的类别设置为系统类型,以及特性设置为类别。也可以使用【添加】或者【删除】快捷特性的内容,然后单击确定。
如图所示:

接下来把鼠标移到风管就会显示系统类型信息,也可以根据自己的需求来设置想要的信息。当然我们设置好的快捷特性的信息,就不会显示图元当中的梁或者柱子。这是因为我们设置的不包含它系统类别的内容。如图所示:

推荐相关Navisworks的文章:http://photo.tuituisoft.com/blog/3625.html
本文版权归腿腿教学网及原创作者所有,未经授权,谢绝转载。

推荐专题
- Navisworks教程 | 如何退出Navisworks的全屏模式?
- Navisworks教程 | 如何在Navisworks中查找对象?
- Navisworks教程 | 使用Navisworks进行施工动画模拟
- Navisworks教程 | 如何在Navisworks中实现任意角度的旋转
- Navisworks教程 | 如何在Navisworks中隐藏特定部分模型
- Navisworks教程 | 如何在Navisworks中搜索集合内的分层?
- Navisworks教程 | 无法打开Navisworks安装后的问题
- Navisworks教程 | Autodesk Navisworks Manage 2016 简体中文版下载(带注册机)
- Navisworks教程 | 为什么无法启动Navisworks Manage?
- Navisworks教程 | 使用Navisworks的步骤