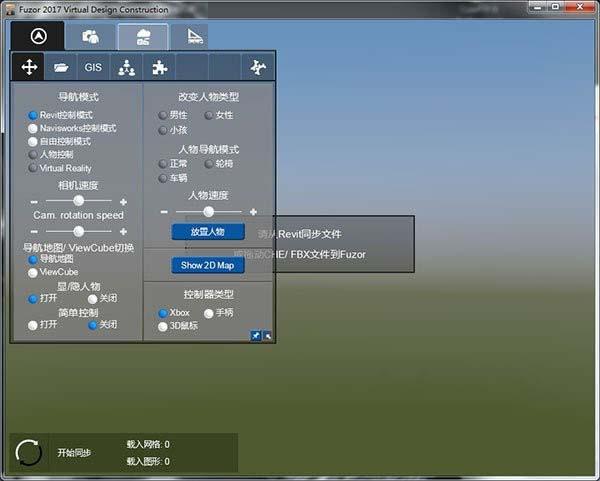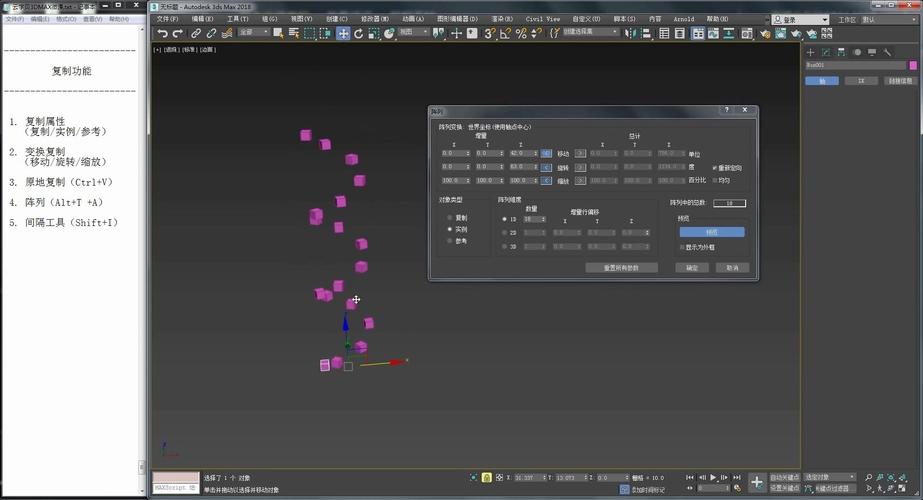下载app免费领取会员


Fuzor是一款强大的BIM(建筑信息模型)软件,用于设计、建设和管理建筑项目。在Fuzor中,文件保存操作是非常重要的,它可以确保我们的工作得以保存并随时能够进行查看和编辑。下面,我将详细介绍如何在Fuzor中进行文件保存操作。
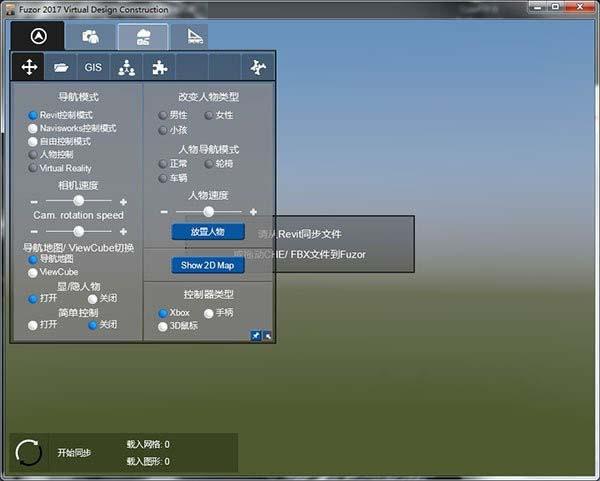
在Fuzor中,文件保存操作有两种方式:保存到本地计算机和保存到云端。
保存到本地计算机
1. 首先,打开Fuzor软件并进入你想要保存的项目。
2. 在Fuzor的工具栏中,点击“文件”选项卡。
3. 在下拉菜单中,选择“保存”选项。
4. 出现保存对话框,在对话框中选择你想要保存的位置。
5. 在“文件名”框中输入文件的名称。
6. 选择文件的类型,Fuzor支持多种文件类型,如FZP(Fuzor项目文件),FBX(Autodesk FBX文件)等。
7. 点击“保存”按钮,文件将保存到你选择的位置。
保存到云端
Fuzor还支持将文件保存到云端,这样可以方便地与团队成员共享和协作。
1. 首先,确保你已经拥有一个云存储账户,如OneDrive、Google Drive等。
2. 在Fuzor中,点击“文件”选项卡。
3. 在下拉菜单中,选择“保存到云”选项。
4. 出现登录对话框,输入你的云存储账户的用户名和密码。
5. 登录成功后,选择你想要保存的云存储位置。
6. 在“文件名”框中输入文件的名称。
7. 选择文件的类型,如FZP、FBX等。
8. 点击“保存”按钮,文件将保存到你选择的云存储位置。
总结:
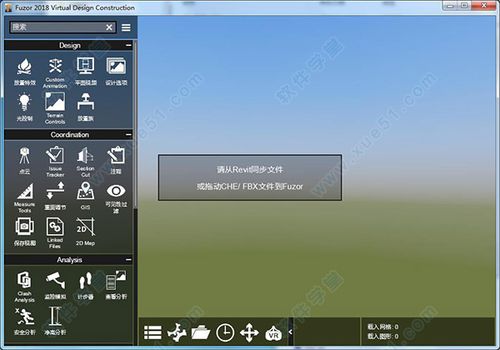
在Fuzor中进行文件保存操作非常简单,只需按照上述步骤选择保存到本地计算机或保存到云端即可。保存到本地计算机可以确保文件在你的计算机上安全存储,而保存到云端则可以方便地与团队成员共享和协作。无论你选择哪种保存方式,都可以保证你的工作能够随时查看和编辑,并提高工作效率。
本文版权归腿腿教学网及原创作者所有,未经授权,谢绝转载。