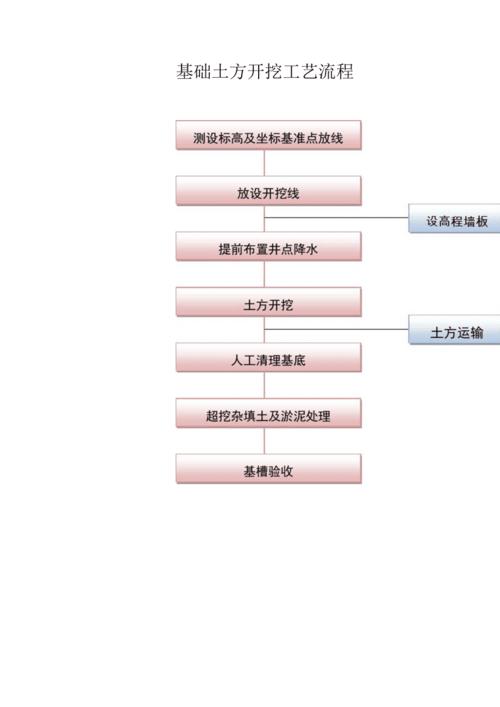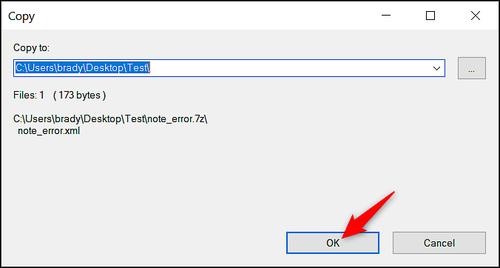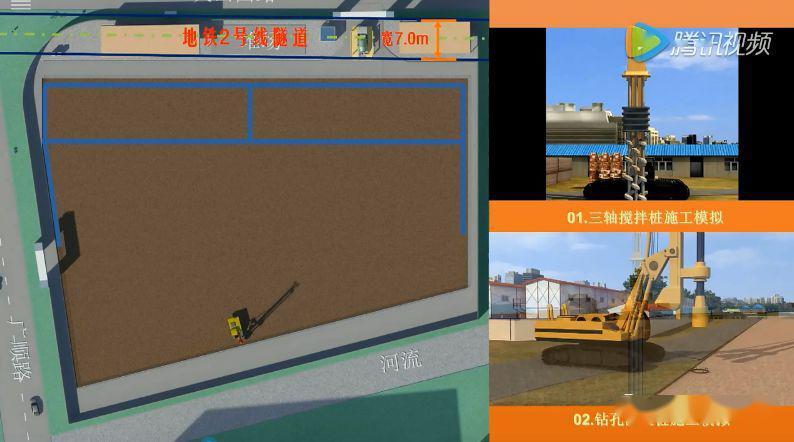下载app免费领取会员


如何使用Fuzor导出施工动画?本文将为您介绍在Fuzor中导出施工动画的方法。

首先,确保您已经完成施工模型的建模和布置工作,并且在Fuzor中打开了该模型。
接下来,点击Fuzor界面上方的“动画”选项卡。在弹出的菜单中,选择“动画导出”选项。
在弹出的“动画导出”窗口中,您可以自定义导出动画的相关设置。首先,选择要导出的动画类型。对于施工动画,您可以选择“Time-lapse(时间推移)”或“4D Construction(4D施工)”。
若选择“Time-lapse”,您需要设置时间推移的相关参数。首先,选择时间推移的起始时间和结束时间。然后,设置每一帧之间的时间间隔,以及生成的动画文件的保存路径。最后,点击“开始导出”按钮,Fuzor将按照您的设置生成时间推移动画,并保存到指定路径。
如果选择“4D Construction”,您需要设置相应的4D施工参数。首先,选择时间轴的时间范围。然后,为每一个任务设置起始和结束时间。您还可以为每个任务选择相应的颜色,以便在动画中显示不同的任务。接下来,设置每一帧之间的时间间隔,以及生成的动画文件的保存路径。最后,点击“开始导出”按钮,Fuzor将按照您的设置生成4D施工动画,并保存到指定路径。
在导出施工动画之前,您还可以调整场景中的相机视角,以确保导出的动画效果符合您的需求。您可以在Fuzor界面左侧的“导航器”面板中选择不同的相机视角,或者使用鼠标和键盘进行操作。
导出动画完成后,您可以在保存路径中找到生成的动画文件。您可以使用常见的视频播放器来播放和查看导出的施工动画。

总结一下,使用Fuzor导出施工动画的方法包括选择动画类型、设置相关参数、调整相机视角,并点击“开始导出”按钮。通过按照上述步骤操作,您可以轻松地在Fuzor中生成并导出施工动画,以便在项目中展示和分享。
本文版权归腿腿教学网及原创作者所有,未经授权,谢绝转载。