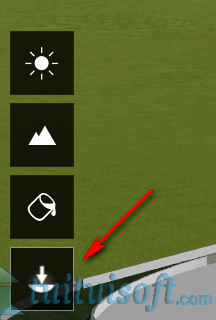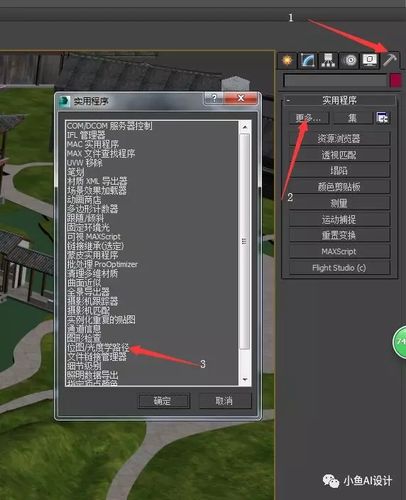下载app免费领取会员


在使用Lumion10之前,首先需要了解其导入流程。Lumion10是一款非常强大的建筑可视化软件,可以将建筑模型导入到其中进行渲染和编辑。下面是Lumion10的导入流程:

第一步:准备模型
在导入模型之前,需要先准备好模型文件。Lumion10支持导入多种格式的模型文件,包括3DMax、SketchUp、Revit等。因此,在导入之前,需要将模型文件保存为Lumion所支持的格式,比如.DAE、.FBX或.SKP。
第二步:打开Lumion10
成功安装Lumion10后,双击桌面图标或在开始菜单中找到Lumion10并点击打开。稍等片刻,Lumion10的主界面就会出现在屏幕上。
第三步:导入模型
在Lumion10的主界面中,点击菜单栏上的“导入”按钮。然后选择要导入的模型文件,并点击“打开”按钮。Lumion10会自动将选中的文件导入到软件中。
第四步:调整模型位置和尺寸
导入模型后,它可能与场景中的其他元素不完全对齐或比例不协调。为了使模型更好地融入场景,需要对其位置和尺寸进行调整。在Lumion10的主界面中,选择导入的模型,然后通过平移、旋转和缩放工具来调整模型的位置和尺寸。
第五步:编辑材质和纹理
Lumion10拥有丰富的材质和纹理库,可以为模型添加各种不同的材质效果,以增加模型的真实感和细节。在Lumion10的主界面中,选择要编辑的模型,然后在材质和纹理库中选择合适的材质,并将其应用到模型上。
第六步:设置光照和环境
光照和环境设置对于渲染效果至关重要。在Lumion10的主界面中,可以通过调整灯光和环境设置来改变场景的光照和氛围。通过添加阳光、调整阴影、调整天空和天气等参数,可以创建出不同的光照和氛围效果。
第七步:渲染和导出
当模型和场景设置完成后,可以进行渲染和导出。在Lumion10的主界面中,点击菜单栏上的“渲染”按钮,选择渲染参数,并点击“开始渲染”按钮。Lumion10会根据设置的参数对场景进行渲染,并将结果显示出来。渲染完成后,可以选择导出渲染图像或视频,以便在其他地方使用。
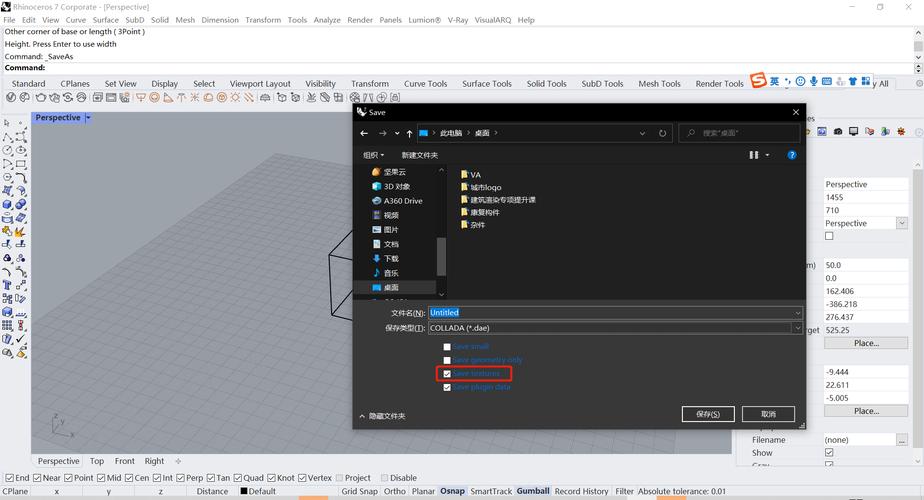
以上就是Lumion10的导入流程。通过这个流程,可以将建筑模型导入到Lumion10中,进行渲染和编辑,创造出逼真且令人惊叹的建筑可视化效果。
本文版权归腿腿教学网及原创作者所有,未经授权,谢绝转载。

上一篇:Lumion教程 | Lumion 6导入Su的步骤是什么?
- Lumion教程 | Lumion 10优化模型对齐
- Lumion教程 | Lumion 8.0的SU模型导入指南
- Lumion教程 | 如何找到Lumion导入的模型库?
- Lumion教程 | How to Create Night Renderings with Lumion
- Lumion教程 | 学习如何在lumion中使用外部材质
- Lumion教程 | 如何在Su中导入Lumion进行渲染
- Lumion教程 | 放置物体的方法在Lumion中如何执行
- Lumion教程 | 如何使用Lumion进行VR体验
- Lumion教程 | 如何使用Lumion 8旋转模型
- Lumion教程 | 如何使用Lumion 10进行复制和分组操作