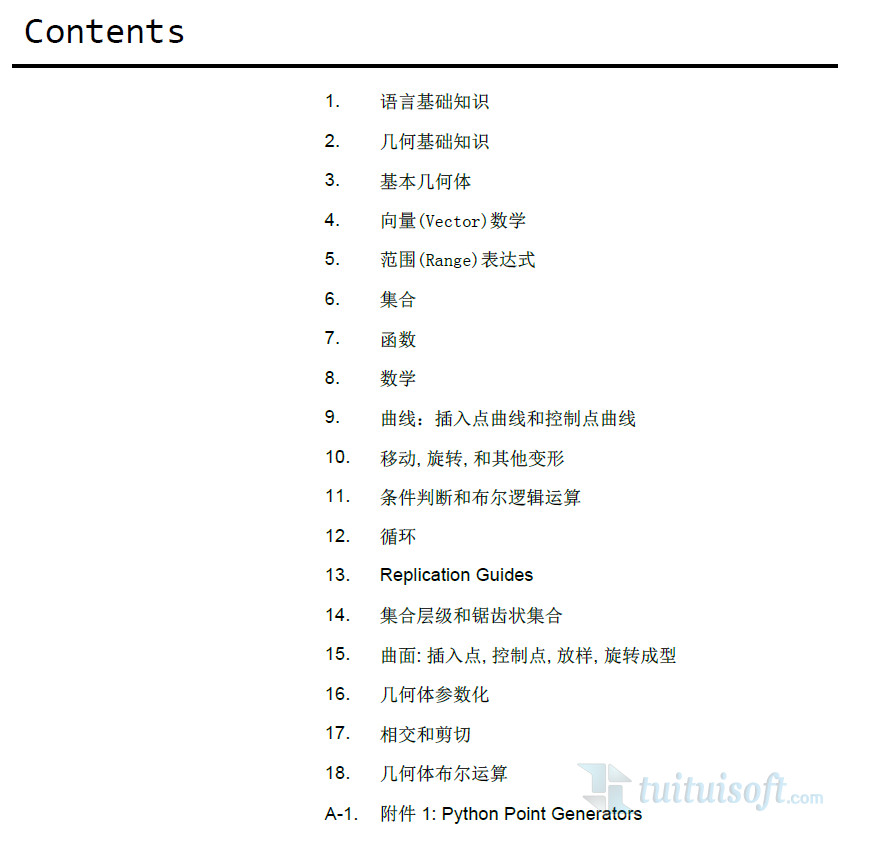下载app免费领取会员


该样例文件主要是介绍Dynamo中关于实体的一些操作。
1、通过节点Point.ByCoordinates创建七个点,七个点的坐标分别为(0, 0, 0)、(0, 0, 5)、(10, 0, 0)、(5, 10, 10)、(15, 15, 0)、(-2, 5, 0)、(0, 10, 0)。
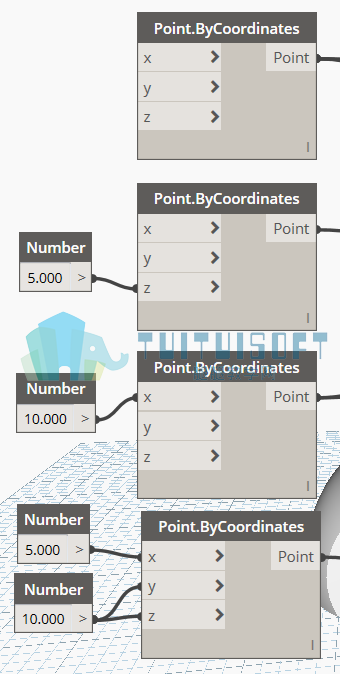
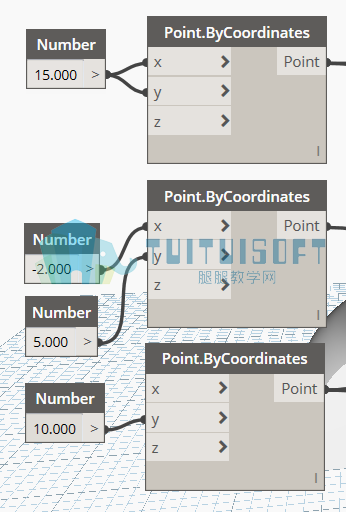
2、创建第一条多重曲线。
2.1 节点Line.ByStartPointEndPoint创建一条直线,直线的起点位于点(0, 0, 0),终点位于点(10, 0, 0)。
2.2 节点Arc.ByThreePoints基于三个点创建一段圆弧,三个点分别为点(0, 0, 0)、点(0, 0, 5)、点(10, 0, 0)。
2.3 节点LIst.Create可以存放步骤2和步骤3中的直线以及圆弧,最后通过节点PolyCurve.ByJoinedCurves连接直线和圆弧变为一条多重曲线。
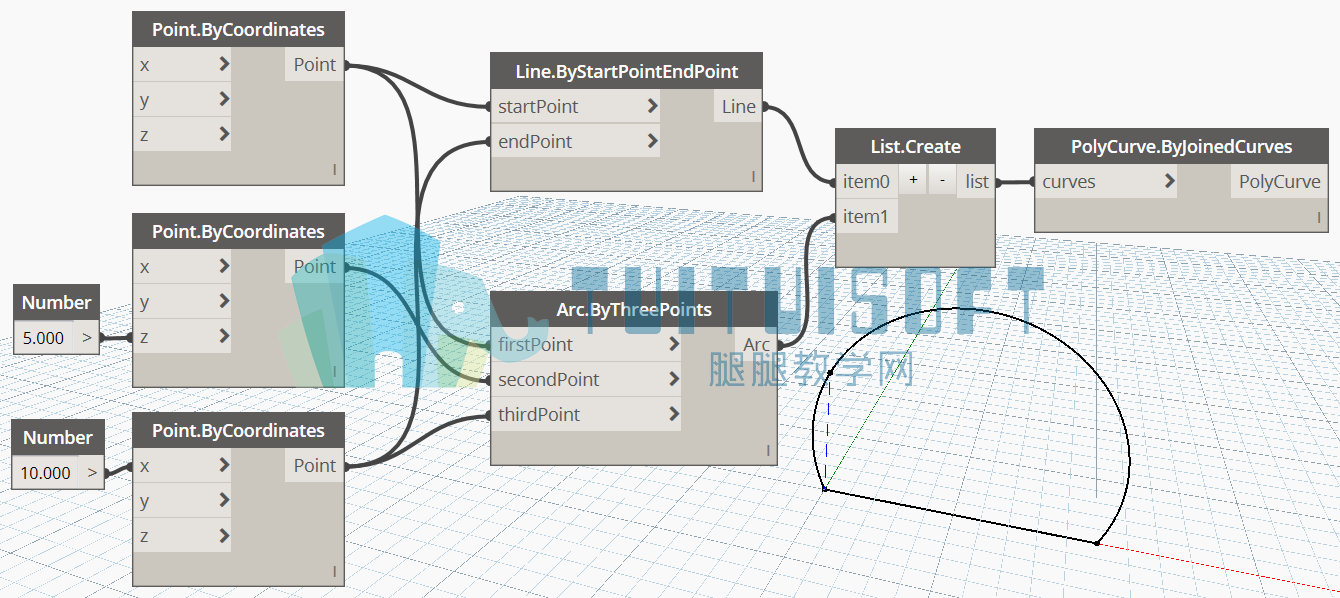
3、创建第二条和第三条多重曲线。
3.1 节点Line.ByStartPointEndPoint创建一条直线,直线的起点位于点(0, 10, 0),终点位于点(15, 15, 0)。
3.2 节点Arc.ByThreePoints基于三个点创建一段圆弧,三个点分别为点(0, 10, 0)、点(5, 10, 10)、点(15, 15, 0)。
3.3 节点LIst.Create可以存放步骤2和步骤3中的直线以及圆弧,最后通过节点PolyCurve.ByJoinedCurves连接直线和圆弧变为第一条多重曲线。
3.4 位于底部的节点List.Create可以存放输入的对象,这里输入三个点,分别为点(0, 0, 0)、点(-2, 5, 0)、点(0, 10, 0)。然后通过节点NurbsCurve.ByPoints连接存放的三个点,生成样条曲线。

4、节点Solid.Loft可以通过融合命令创建实体,当不能指定参考路径的时候,只能实现普通的放样融合。另一个节点Solid.Loft有两个输入端,第二个输入端guideCurves可以指定融合时的参考路径。
4.1 不指定参考路径的时候,生成的实体直接是放样融合,不会考虑这个过程中经过的路径。

4.2 指定参考路径的时候,指定的路径将会影响放样融合的形状。
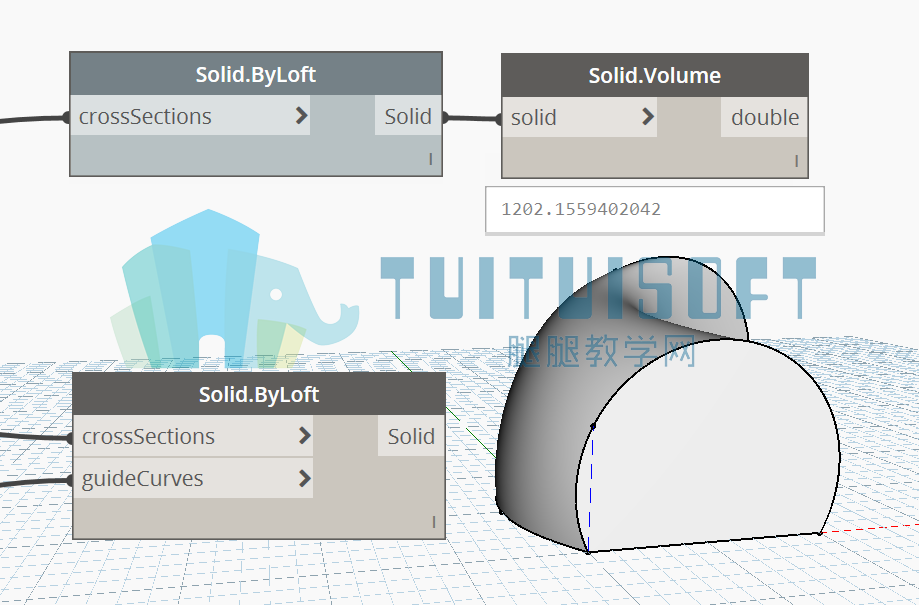
4.3 将步骤4.2生成的图形沿着向量(20, 0, 0)的方向平移复制,然后用节点ImportInstance.ByGeometry将移动后的图形导出至Revit中。
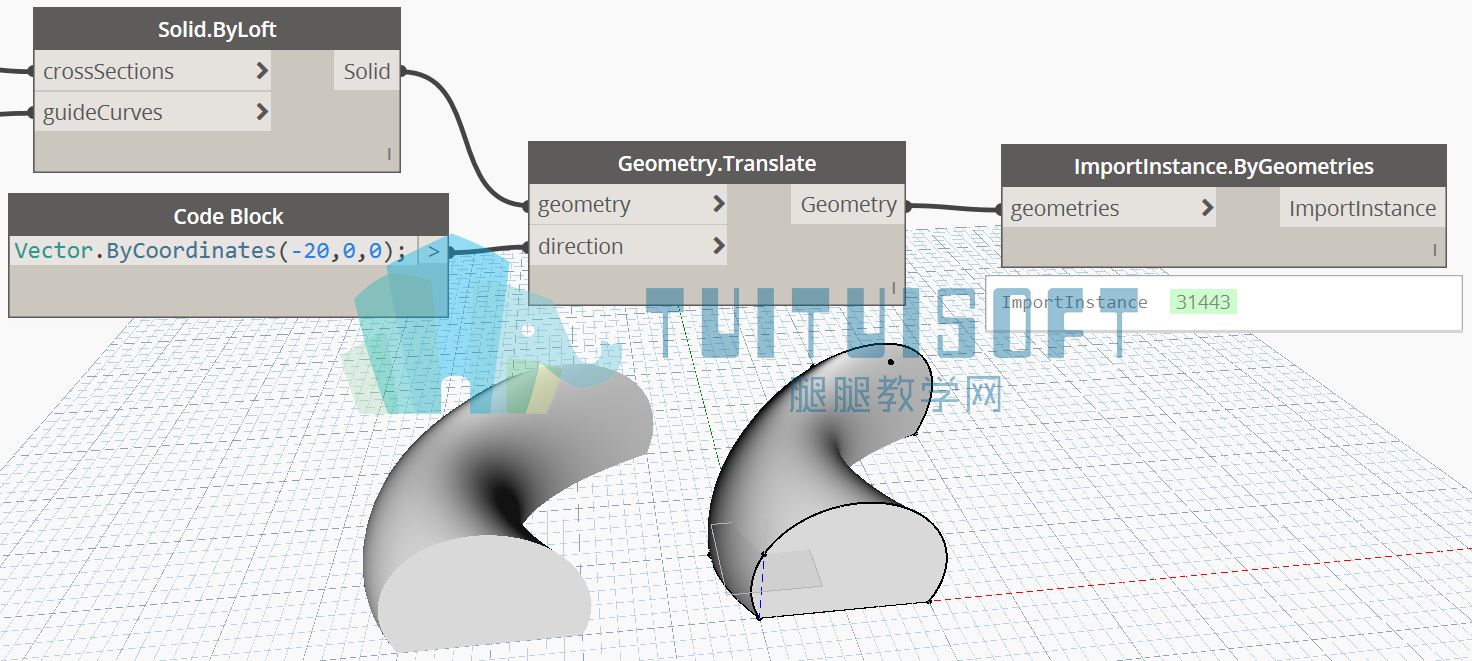
4.4 将步骤3.3中的多条曲线导出至Revit中。节点PolyCurve.Curves可以获取多重曲线的各个组成部分。节点ModelCurve.ReferenceCurveByCurve将输入的曲线变为Revit中的模型线。节点Form.ByLoftCrossSection可以将输出的曲线通过融合的方式生成族类别为“形式”的模型。


5、提取几何图形的表皮,然后增加厚度形成另一个几何图形,最后通过修剪命令编辑几何图形。
5.1 节点Solid.ThinShell可以在实体的基础上获取实体的表壳,图中获取的是步骤4.2中创建的几何图形。输入端internalFaceThickness需要输入表壳向内延伸的距离,输入端externalFaceThickness输入表壳向外延伸的距离,图中就是向内延伸距离为0,向外延伸距离默认为1。节点Geometry.Translate可以将输入的对象平移复制,平移的方向是向量(20, 0, 0)。
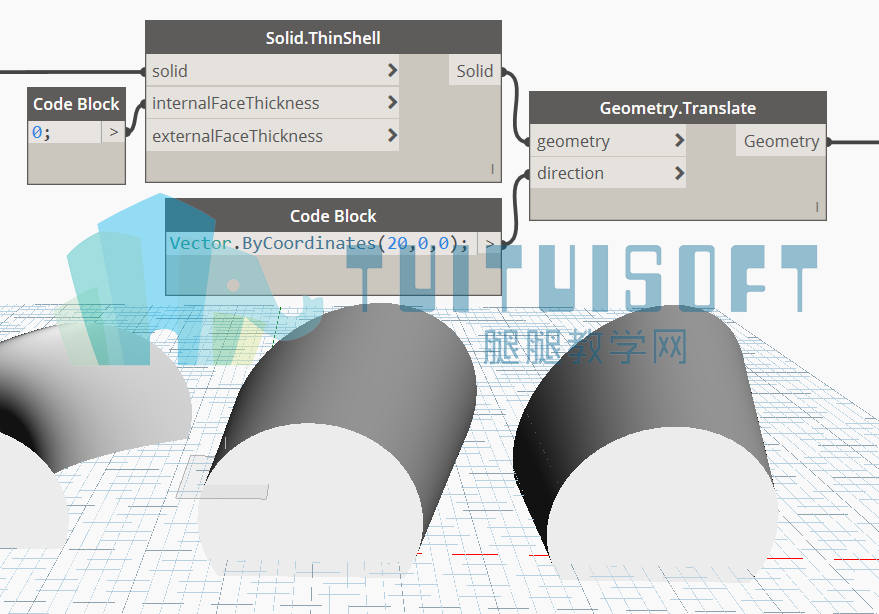
5.2 节点Geometry.Trim可以用一个几何图形去修剪两一个几何图形。被修剪的对象是步骤5.1中生成的,输入端other输入作为剪切的参照,图中是输入一个平面,该平面的原点是点(0, 0, 5),平面的法向量与世界坐标系的Z轴正方向一致,即用一个平面将几何图形分为两半。输入端pick输入一个点,最后保留下来的是距离pick输入的点更近的那一部分。
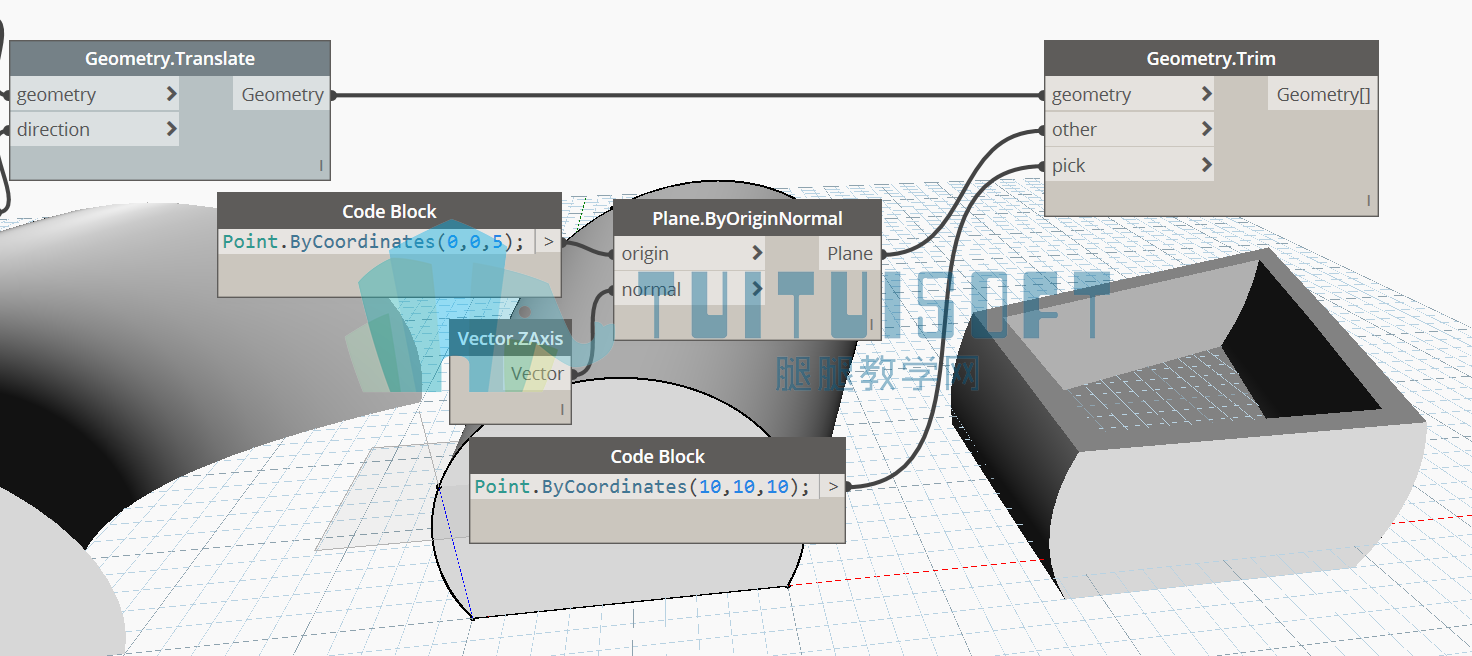
本文版权归腿腿教学网及原创作者所有,未经授权,谢绝转载。

上一篇:Dynamo样例文件解析之Geometry_Points
下一篇:Revit视图属性中的“规程”和“子规程”有什么作用?
推荐专题