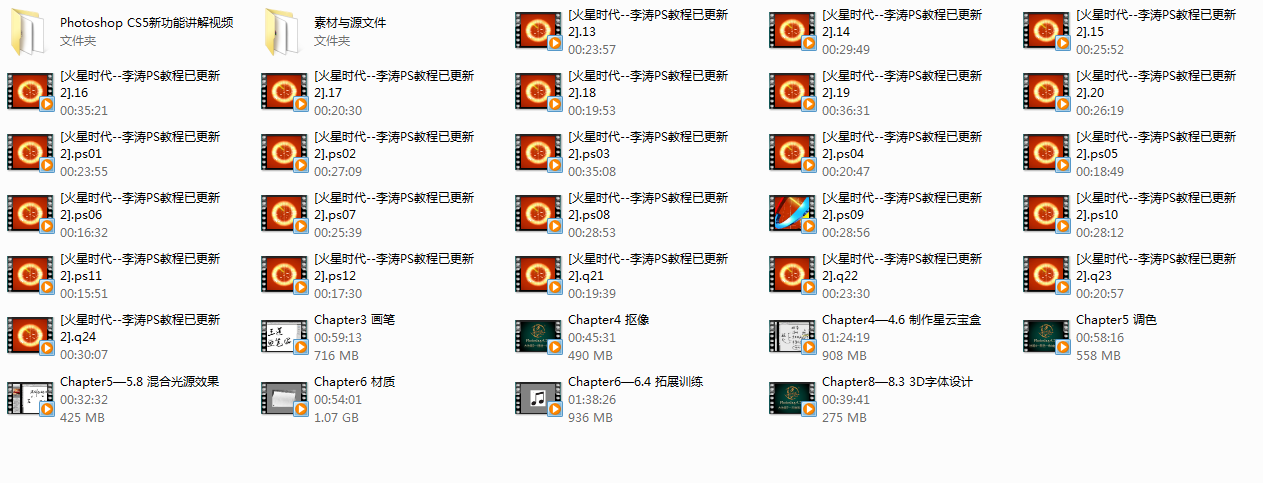下载app免费领取会员


重装准备工具
1、系统镜像:这里给大家提供windows 7的镜像文件
Windows 7 SP1 旗舰版:http://photo.tuituisoft.com/soft/9/461.html
2、一台可以正常进入系统,可以联网的电脑
3、一个空的8G以上的 U盘(一定要是空的,因为在过程中会格式化U盘)
4、准备重装系统的电脑(如果你的电脑还可以开机第2项可以不要)
重装步骤
这里首先要告诉大家,重装系统有风险,步骤虽然写的很详细,但是也会有概率出现问题,所以重装需谨慎!如果没有必要不建议重装,资料无价!
windows7重装系统的方法:
下载系统镜像到桌面

下载老毛桃U盘制作工具(下载地址:http://down.tuituisoft.com/soft/rj/LaoMaoTao.rar )
插入空U盘
打开老毛桃U盘制作工具,默认点击一键制作启动盘,点击确定


等待启动盘制作完成,时间会较长,大概在20分钟左右,会卡在“69% 正在写入UD区”属正常现象,耐心等待即可,视U盘存储速度决定

完成后将下载好的系统镜像放入U盘的iso文件夹里
将要重装的电脑关机,并将U盘插入
进入电脑的BIOS,这一步操作需要一定的手速,一般是在开机出现第一个画面前连续按指定的按键进入BIOS,这个按键每个品牌的电脑不一样,下面是各个品牌进入BIOS的按键表

进入BIOS后需要将U盘启动的优先权改为第一,每个BIOS的界面不一样,一般在BOOT选项卡里

设置完成后保存退出,等待电脑重启,这个时候就会重启进入U盘的PE系统,界面如下:

进入老毛桃winpe主菜单后,通过“↑↓”键选择“【1】启动Win10 X64 PE(2G以上内存)”后回车进入。
打开老毛桃一键装机软件,在选择操作一栏点击“安装系统”,在“选择映像文件”一栏点击“打开”,找到win7镜像文件并打开,最后选择安装路径(一般为C盘),点击“执行”。

执行后会弹出一个窗口,默认选项点击“是”(建议用户将“网卡驱动”和“USB驱动”这两个选项勾选,以免重启后无法使用网络和鼠标)。

Win7系统安装完成后重启电脑并拔掉U盘,以免重启时再次进入老毛桃PE界面。

重启后会进入系统部署阶段,期间会弹出某些窗口,但无需理会,等待部署完成进入win7系统桌面即重装系统成功。

本文版权归腿腿教学网及原创作者所有,未经授权,谢绝转载。

下一篇:Revit体量中如何创建放样?
推荐专题