* 主体类型
* 企业名称
* 信用代码
* 所在行业
* 企业规模
* 所在职位
* 姓名
* 所在行业
* 学历
* 工作性质
请先选择行业
您还可以选择以下福利:
行业福利,领完即止!

下载app免费领取会员


Revit附加模块也被叫做本地化包,需要额外下载,本次列举用到的版本是Revit 2017,附加模块大小116M,安装的时候双击按照提示完成安装,再次打开Revit会发现工具栏里面多了一个Extensions。

点击进去以后会出现出现了一系列选项卡:
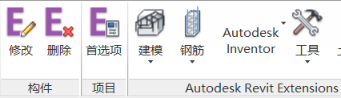
本次只介绍Revit钢筋的快速创建。
新建一个项目结构样板,在结构样板中简单绘制梁柱模型。这里有个小技巧,创建梁柱之前,一般都需要建立轴网:
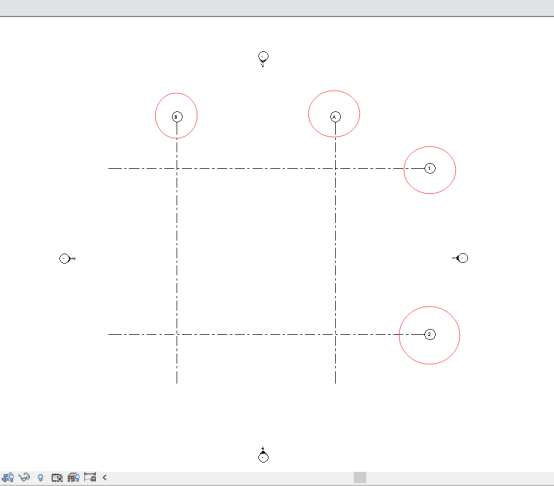
如果发现上图中轴网标头里的数字太小,那么如何进行修改呢?
其实,在Revit中,轴网是Revit的一类系统族,不过在Revit打开的时候,系统默认的将其系统自带的所有类型导入进来。
有时候这些自带的满足不了注释要求,可以通过Revit自带的外部可载入族进行载入,如下图所示:
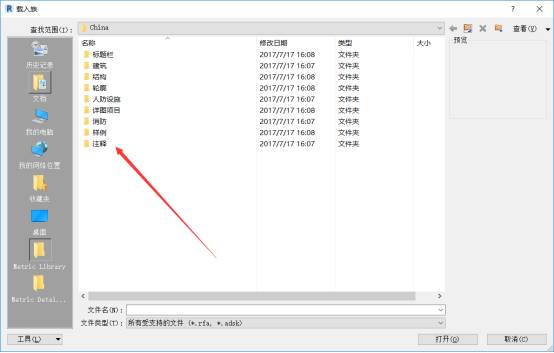
第一步:
在项目浏览器中,打开族——选择注释符号。
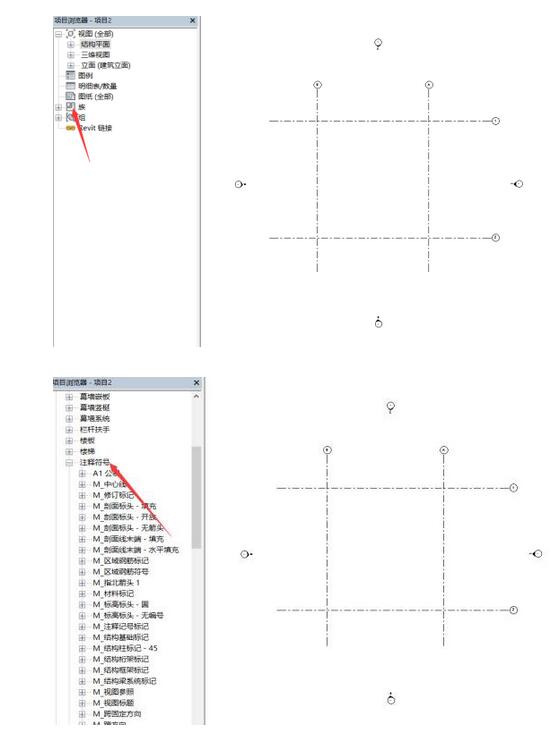
在注释符号里面找建模空间内的轴网标头,先选中建模空间的轴网标头,查询类型属性是哪一种类型。
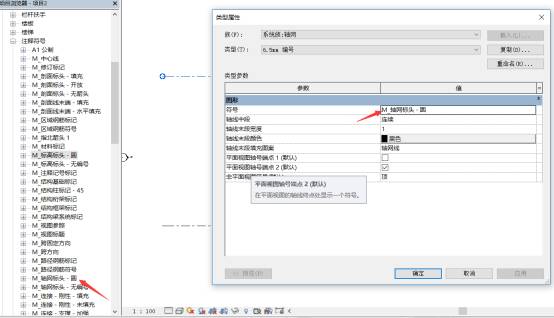
第二步:
选中M_轴网标头-圆,然后右键——编辑,进入其相应的族中,点选标签“0”,点击编辑类型。
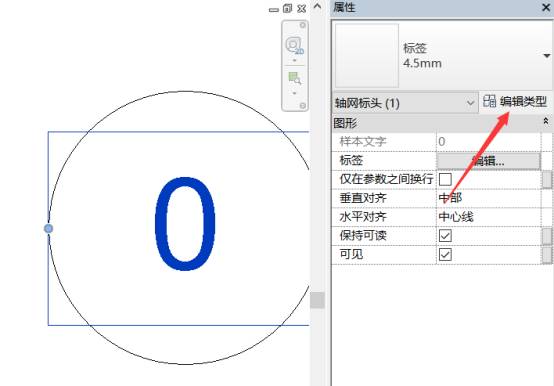
这个是改变字体的大小,接下来,改变注释圆圈的大小可通过点击圆圈,直接在标注上修改圆圈的半径。
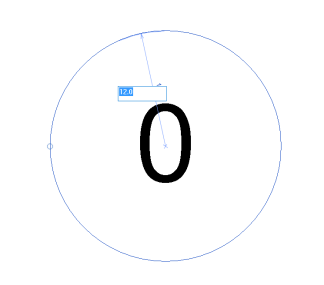
修改完成后,载入到项目并关闭,这样子注释就变得清晰可见。
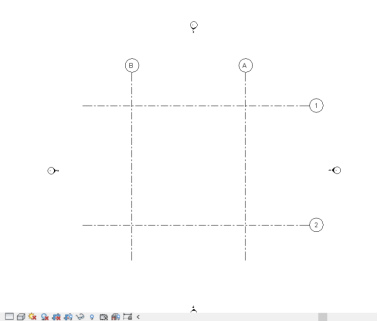
第三步:创建简单的二层框架模型
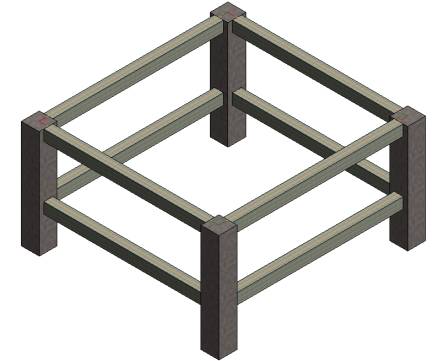
第四步,开始进行梁柱配筋。选中要配筋的柱子,如下图所示:
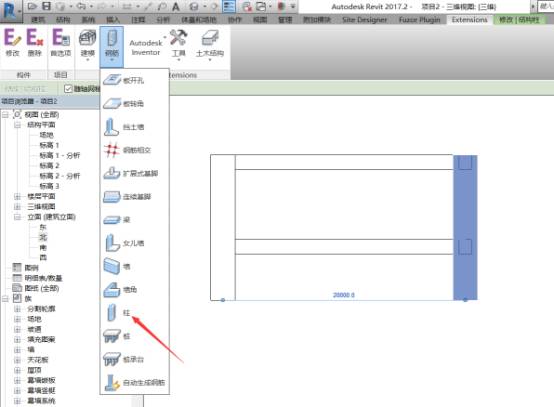
进入配筋的第一步:几何设置
由于从已经建立的Revit模型中加载图元信息,包括柱子的标识、尺寸、位置,所以,这个对话框中许多参数都处于灰色BOX,不能被选中更改。
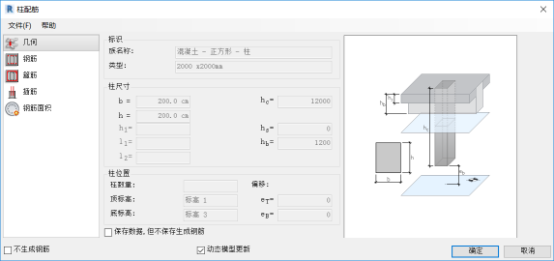
注意:如果不勾选“保存数据,但不保存生成配筋”选项,则会在Revit中生成和显示配筋。如果勾选该选项,将生成配筋数据(重新启动该扩展后可使用),但配筋无法在Revit中显示。
配筋第二步:钢筋
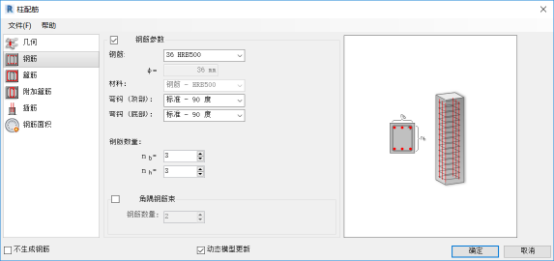
配筋第三步:添加箍筋及附加箍筋
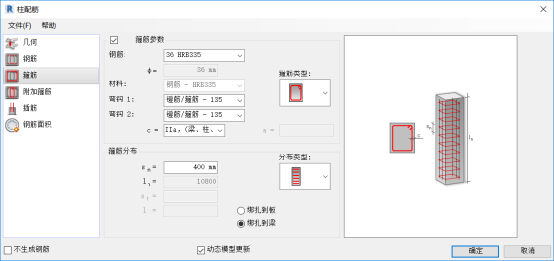
配筋第四步:插筋
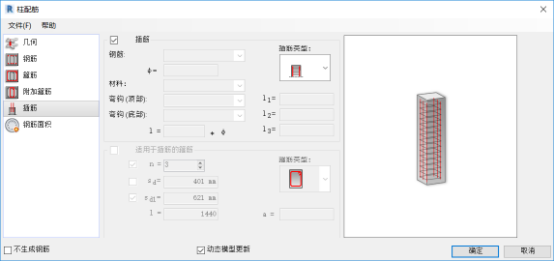
配筋第五步:点击确定,生成柱钢筋。将钢筋的可见性选中,三维视图作为实体查看。
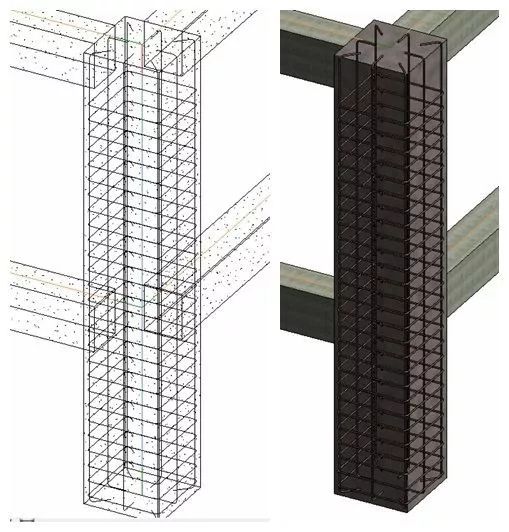
接下来,对生成的钢筋进行编辑,达到设计图纸满足的效果:
1. 钢筋的疏密
编辑钢筋底部约束,对底部钢筋进行定位。
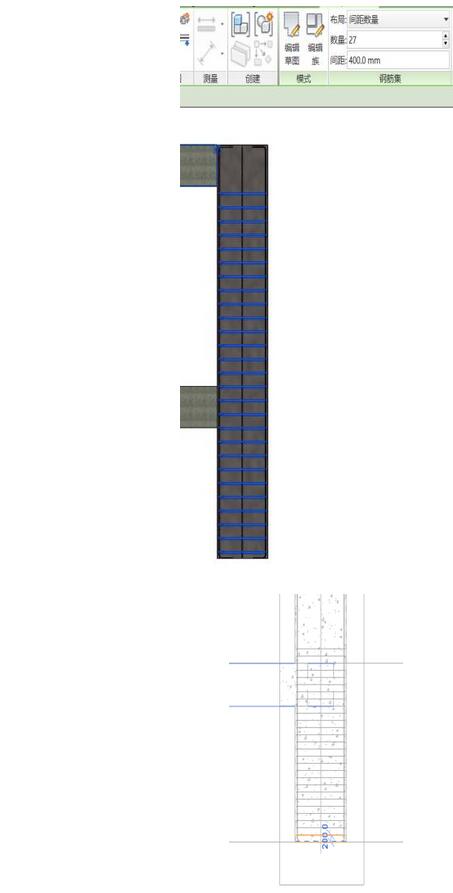
2. 修改箍筋的形状
编辑箍筋草图进行箍筋进一步编辑
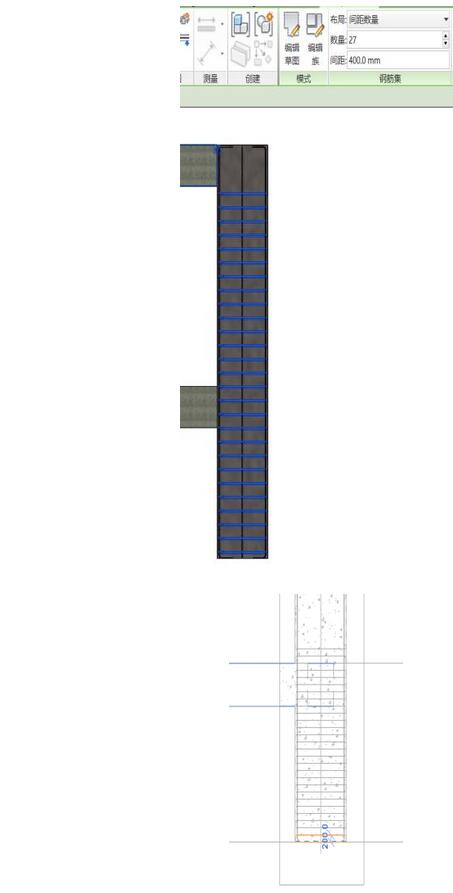
柱的钢筋创建好后,创建梁的钢筋,和柱的钢筋类似,请读者自行创建,如果有问题的话,可以查看帮助文件,帮助文件可以在这里找到。
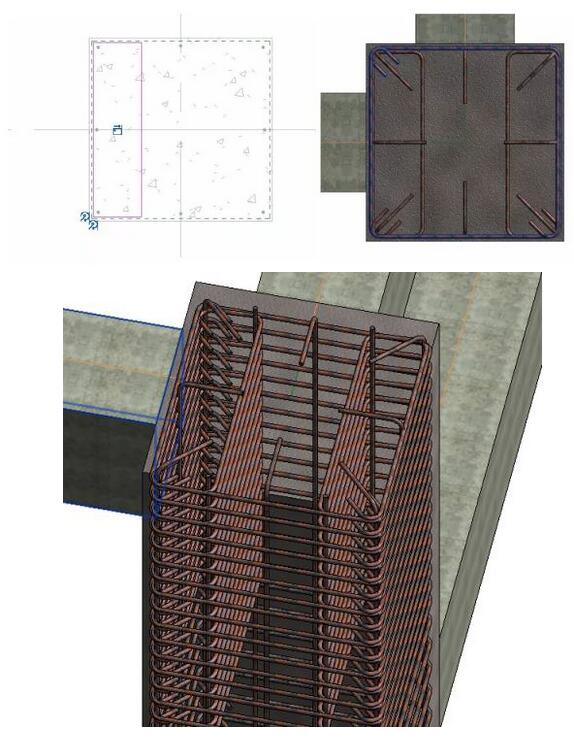
最后钢筋模型:

导出钢筋明细表:
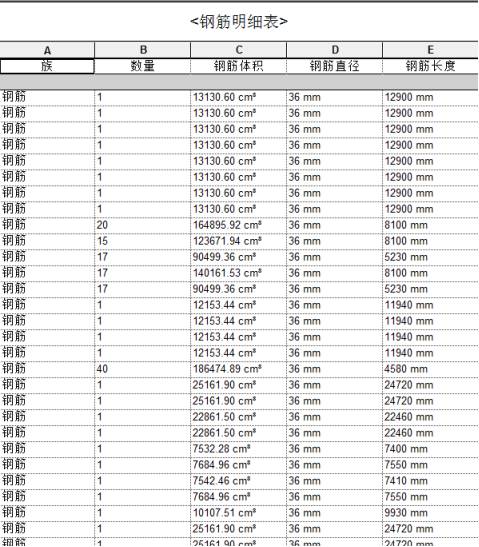


点击进去以后会出现出现了一系列选项卡:
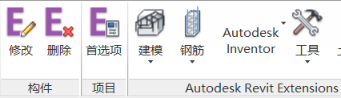
本次只介绍Revit钢筋的快速创建。
新建一个项目结构样板,在结构样板中简单绘制梁柱模型。这里有个小技巧,创建梁柱之前,一般都需要建立轴网:
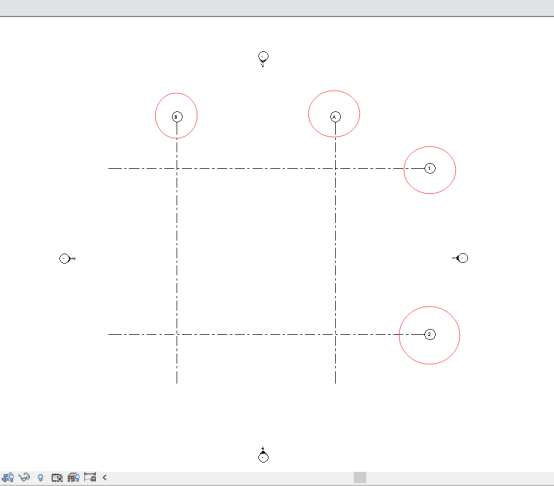
如果发现上图中轴网标头里的数字太小,那么如何进行修改呢?
其实,在Revit中,轴网是Revit的一类系统族,不过在Revit打开的时候,系统默认的将其系统自带的所有类型导入进来。
有时候这些自带的满足不了注释要求,可以通过Revit自带的外部可载入族进行载入,如下图所示:
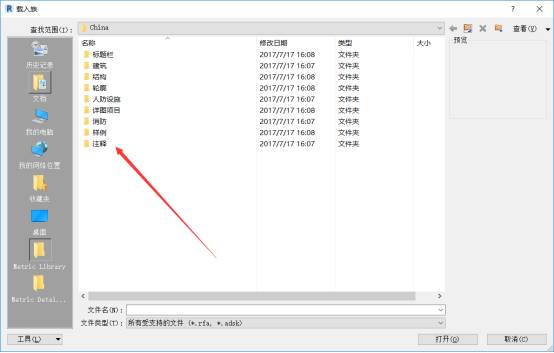
第一步:
在项目浏览器中,打开族——选择注释符号。
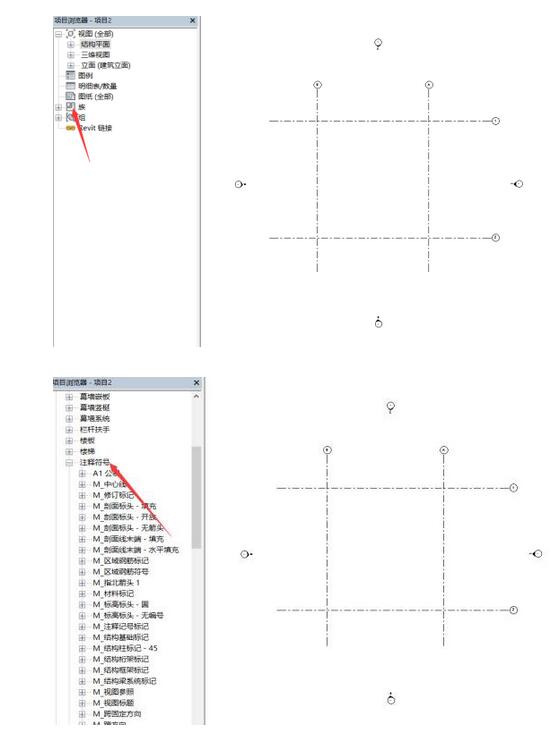
在注释符号里面找建模空间内的轴网标头,先选中建模空间的轴网标头,查询类型属性是哪一种类型。
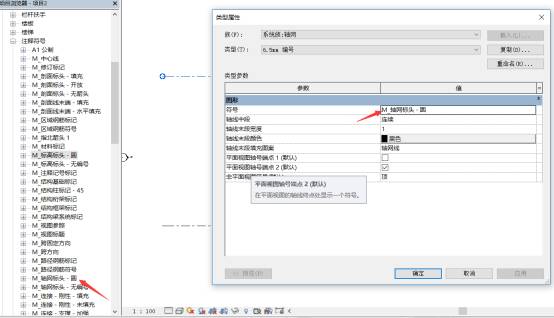
第二步:
选中M_轴网标头-圆,然后右键——编辑,进入其相应的族中,点选标签“0”,点击编辑类型。
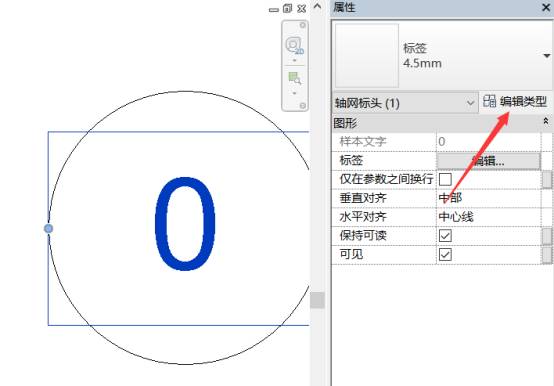
这个是改变字体的大小,接下来,改变注释圆圈的大小可通过点击圆圈,直接在标注上修改圆圈的半径。
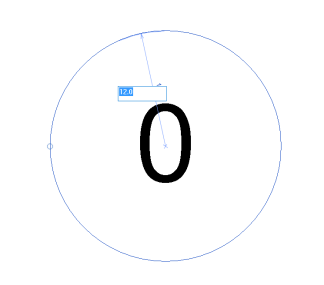
修改完成后,载入到项目并关闭,这样子注释就变得清晰可见。
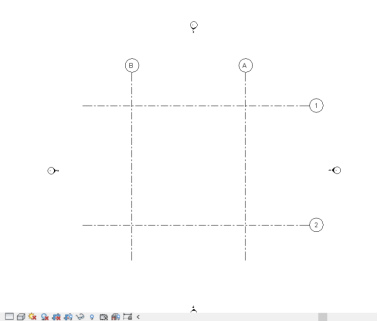
第三步:创建简单的二层框架模型
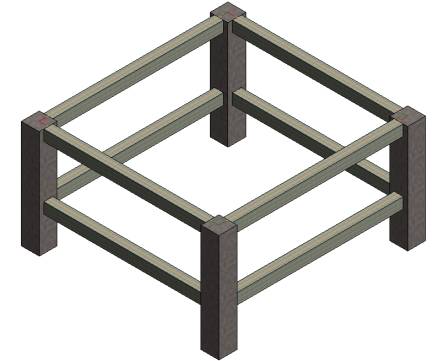
第四步,开始进行梁柱配筋。选中要配筋的柱子,如下图所示:
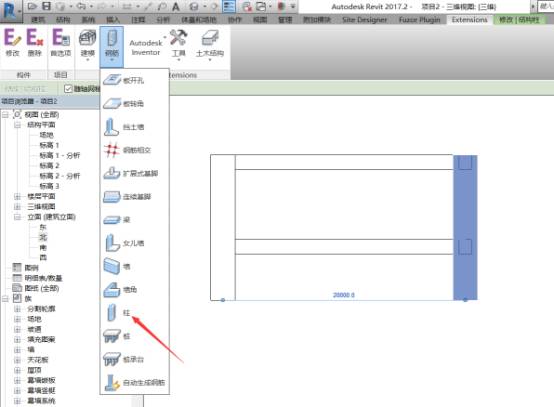
进入配筋的第一步:几何设置
由于从已经建立的Revit模型中加载图元信息,包括柱子的标识、尺寸、位置,所以,这个对话框中许多参数都处于灰色BOX,不能被选中更改。
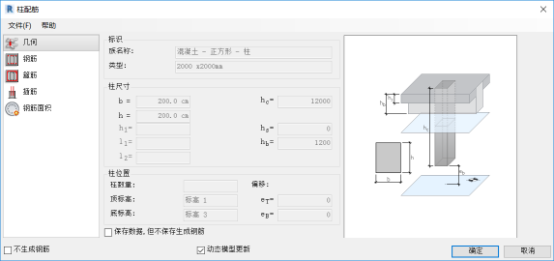
注意:如果不勾选“保存数据,但不保存生成配筋”选项,则会在Revit中生成和显示配筋。如果勾选该选项,将生成配筋数据(重新启动该扩展后可使用),但配筋无法在Revit中显示。
配筋第二步:钢筋
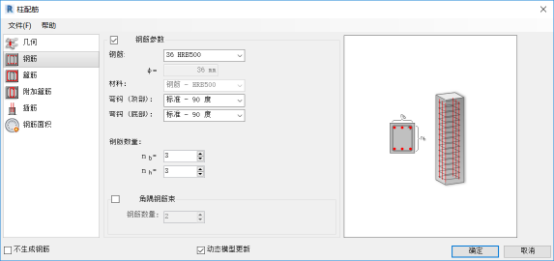
配筋第三步:添加箍筋及附加箍筋
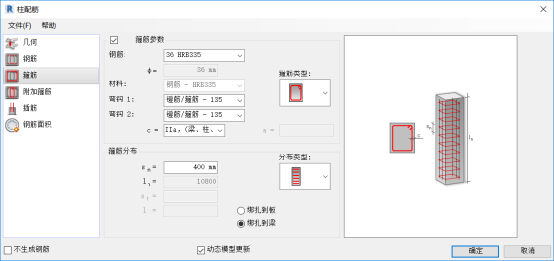
配筋第四步:插筋
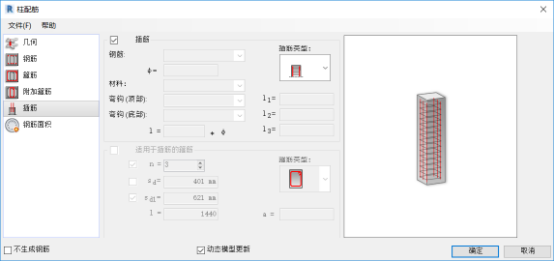
配筋第五步:点击确定,生成柱钢筋。将钢筋的可见性选中,三维视图作为实体查看。
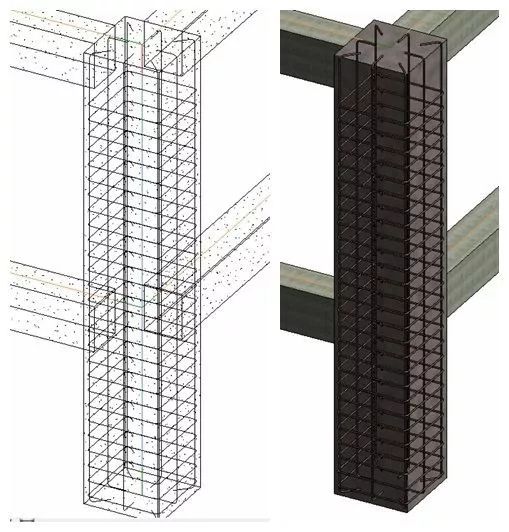
接下来,对生成的钢筋进行编辑,达到设计图纸满足的效果:
1. 钢筋的疏密
编辑钢筋底部约束,对底部钢筋进行定位。
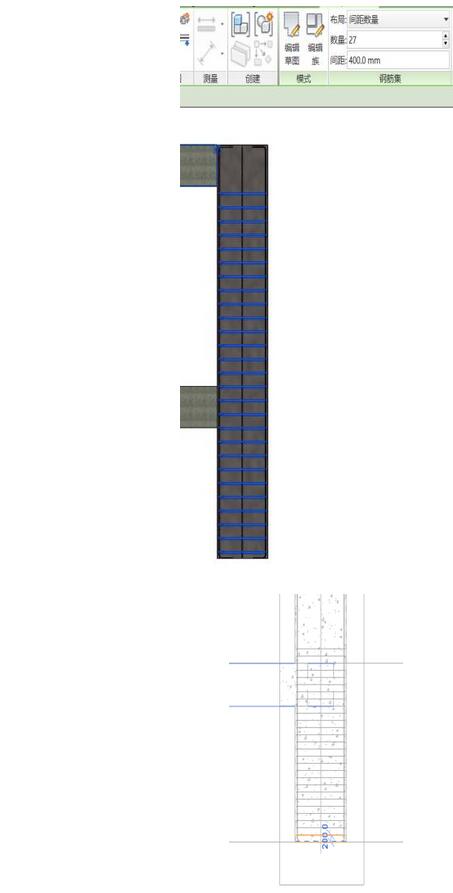
2. 修改箍筋的形状
编辑箍筋草图进行箍筋进一步编辑
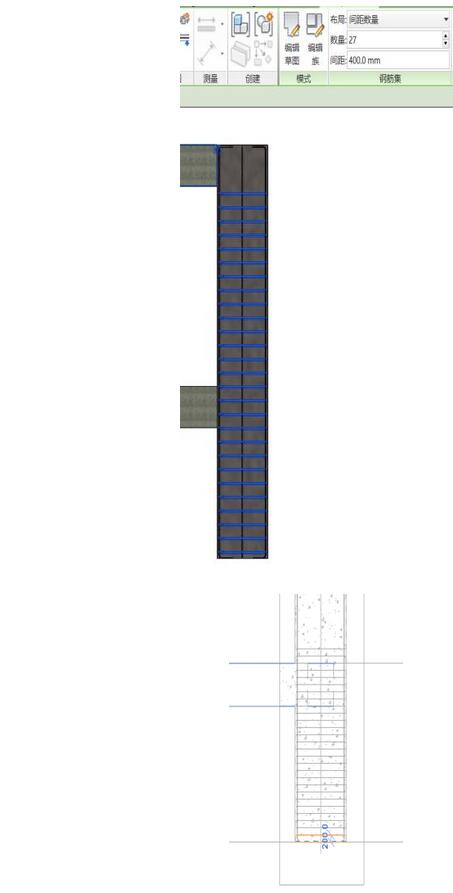
柱的钢筋创建好后,创建梁的钢筋,和柱的钢筋类似,请读者自行创建,如果有问题的话,可以查看帮助文件,帮助文件可以在这里找到。
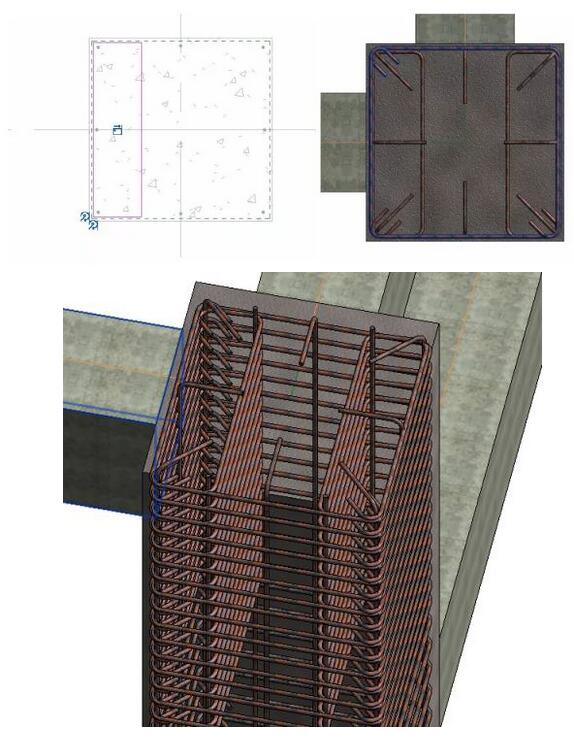
最后钢筋模型:

导出钢筋明细表:
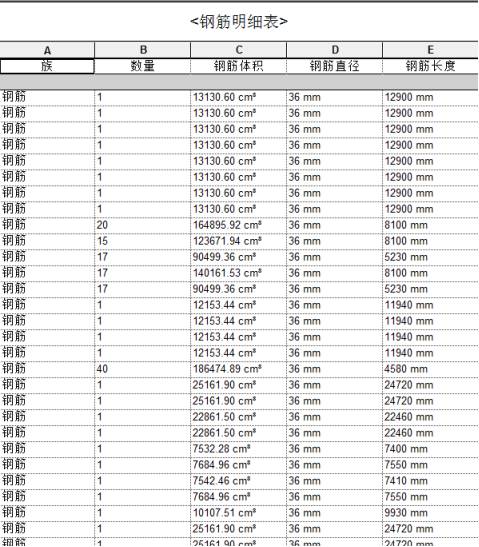
本文版权归腿腿教学网及原创作者所有,未经授权,谢绝转载。

下一篇:【官方教程】Revit如何与Civil 3D共享坐标系?
猜你喜欢
Revit为什么绘制了空心形状,还是剪切不了实心构件呢?
Revit教程| Revit如何将族版本降低版本
Revit教程 | Revit安装失败怎么办?
Revit选项栏不见了怎么办?(消失的Revit选项栏)
Revit教程 | CAD图纸导入revit图纸不可见解决方法
Revit教程 | Revit做基坑放坡开挖方法之一
最新课程
推荐专题
相关下载





















































