
下载app免费领取会员


本文转载至微信公众号“欧特克BIM俱乐部”!
曾经尝试过将2Km所测量的7000多个点分别导入Revit和Civil 3D中,由于Revit中的场地功能和Civil 3D地形功能本身的应用场景不一样,在Revit中出现错误不能导入,但在Civil 3D中轻轻松松就能完成该操作,故对于一些长、大道路测量点,选择Civil 3D才是正解~
当然,原地貌包括设计地貌都可以用Civil 3D编辑,桥梁等结构物则可以在Revit 中编辑,然后进行整合,所以,两者相辅相成,不可分割,这能很好的完成工作。接下来给大家讲的是如何用Civil 3D处理原始地貌,从此这个再也不是难题!
首先,准备原始地貌的测量点,这个点即从GPS或者其他仪器导出的测量点(包含项目的X,Y,Z坐标),如图所示。将其保存成txt文件,以接入Civil 3D接口。
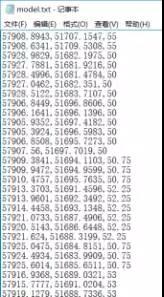
接下来,打开Civil 3D,右击选择“曲面”——“创建曲面”,类型选择“三角网曲面”,可将此曲面的名称进行重命名。

点击“确定”之后,曲面的选项栏左侧边会出现一个小加号,这个说明创建的曲面已经形成。点击加号,就会出现自己命名的曲面,需要注意,这个曲面并没有赋予任何信息,还未添加已经准备好的点文件。接下来,在点文件选项栏右击,选“添加”,然后点击“+”,找到已经准备好的txt文件进行添加。添加完成后点击“确定”,则该文件被添加进来了。

添加文件进来以后,发现点文件左侧有一个小黑点,表示文件已经被载入。此时在绘图区域内是没有显示任何信息的,这是因为添加进来的区域并没有显示在当前区域,故需要进行缩放,右击“model”,然后点击“缩放到”,则文件的信息将显示在当前的绘图区域内,这里有个小技巧,你可以通过快捷键“Z”+“E”方式进行“缩放到”操作。

此次的显示方式为等高线显示,可以更改其显示方式进行不同样式显示,选择“等高线”,右击编辑曲面样式——“显示”

可以看到,曲面的显示方式有三种,“点显示”、“三角形显示”、“等高线+边界显示”。

这些显示样式在后期进行处理时,根据不同情况进行不同处理。
对不同显示情况下的修改,包括

前三个是对三角网曲面下的修改,注意一定要将显示方式调为三角网显示;同理,对点的修改则是后四个修改来操作,顾名思义,如何操作不再赘述,升高/降低曲面则是将曲面统一升高/降低一定值。平滑曲面则是将三角网柔滑,变平滑过度,粘贴曲面的话,则是将两个曲面粘贴在一起形成一个曲面。Civil 3D地形处理技巧上篇先讲到这里,下篇继续!
本文版权归腿腿教学网及原创作者所有,未经授权,谢绝转载。

推荐专题















































