
下载app免费领取会员


应用程序菜单
单击左上角“应用程序菜单”按 可以打开应用程序菜单列表,如下图所示:
可以打开应用程序菜单列表,如下图所示:
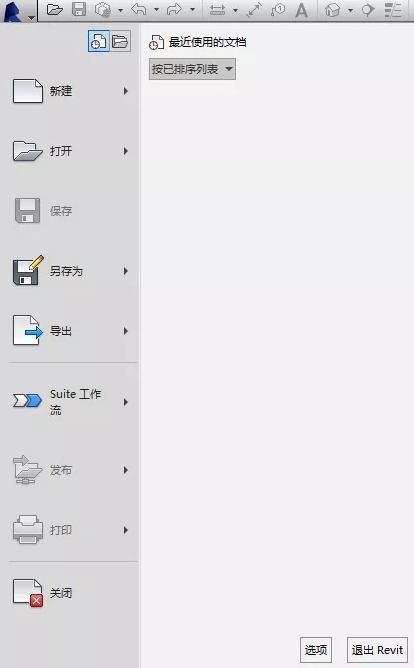
应用程序菜单按钮类似于传统界面下的“文件”菜单,包括【新建】【保存】【打印】【退出Revit】等均可以在此菜单下执行。在应用程序菜单中,可以单击各菜单右侧的箭头查看每个菜单项的展开选择项,然后再单击列表中各选项执行相应的操作。
单击应用程序菜单右下角的【选项】按钮,可以打开选项对话框。在【用户界面】选项中,用户可根据自己的工作需要自定义出现在功能区域的选项卡命令,并自定义快捷键。如下图所示:
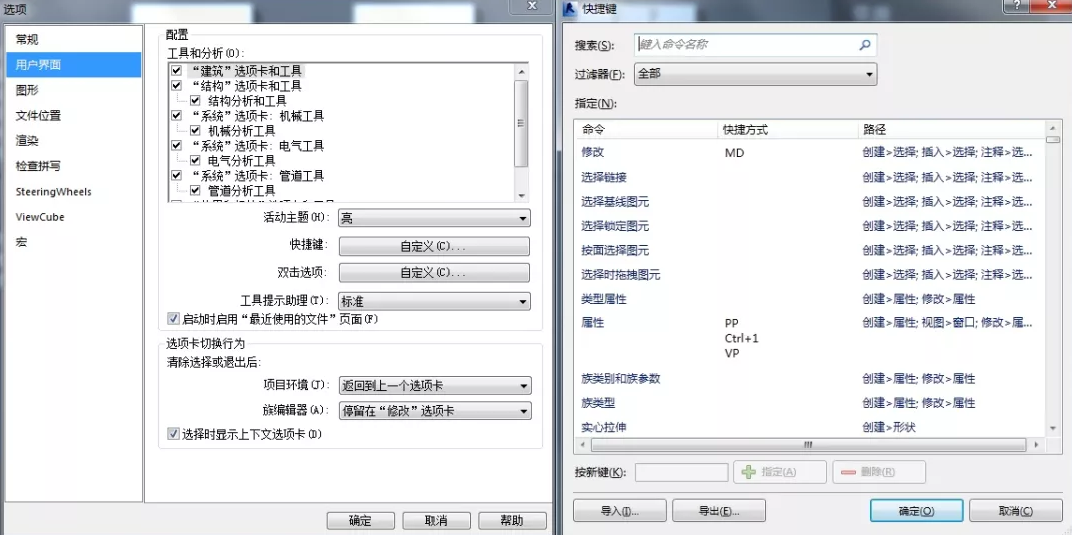
功能区
功能区提供了在创建项目或族时所需要的全部工具。在创建项目文件时,功能区显示如下图所示。功能区主要由选项卡、工具面板和工具组成。

单击工具可以执行相应的命令,进入绘制或编辑状态。如果同一个工具图标中存在其他工具或命令,则会在工具图标下方显示下拉箭头,单击该箭头,可以显示附加的相关工具。

与之类似,如果在工具面板中存在未显示的工具,会在面板名称位置显示下拉箭头。如下图所示,以下为墙工具中包含的附加工具。
Revit根据各工具的性质和用途,分别组织在不同的面板中。如下图所示,如果存在与面板中工具相关的设置选项,则会在面板名称栏中显示斜向箭头设置按钮。单击该箭头,可以打开对应的设置对话框,对工具进行详细的适用设定。
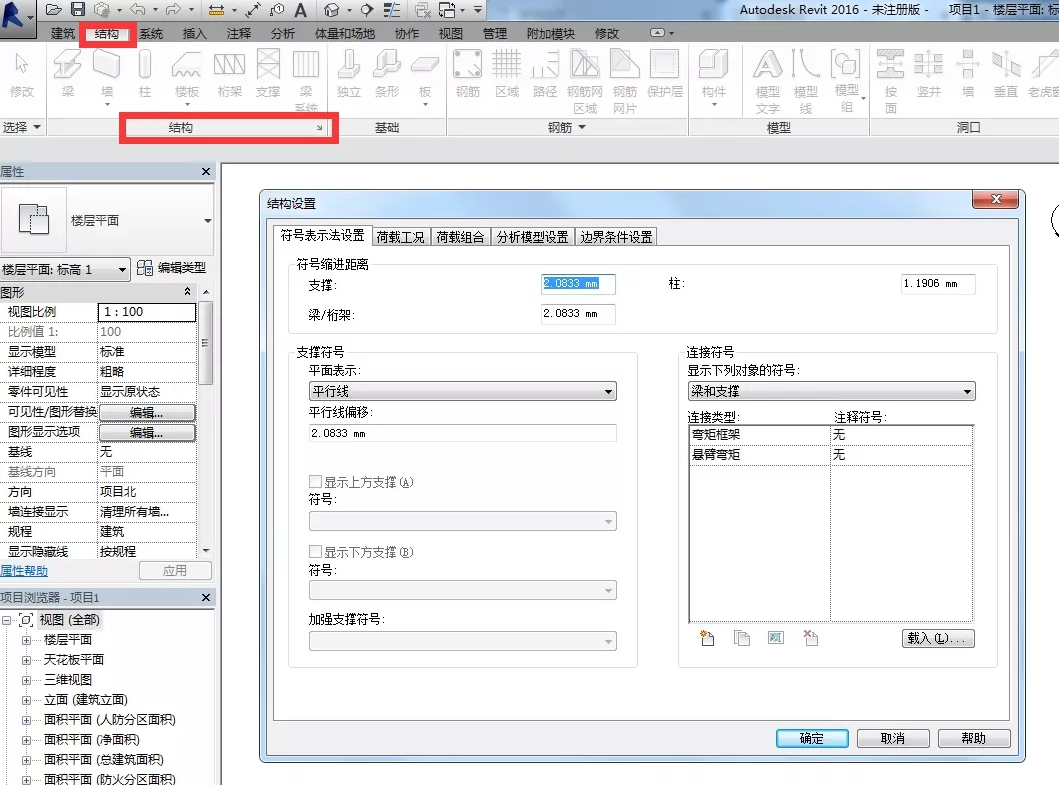
快速访问工具栏
除可以在功能区域内单击工具或命令外,Revit还提供了快速访问工具栏,用于执行最常使用的命令。默认情况下快速访问栏包含下列项目,如下图所示:
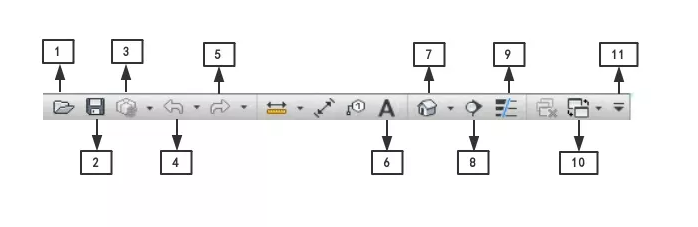
1.打开:打开项目、族、注释、建筑构件或IFC文件。
2.保存:用于保存当前的项目、族、注释或样板文件。
3.同步并修改设置:用于将本地文件与中心服务器上的文件进行同步。
4.撤销:用于在摸人情况下取消上次的操作,显示在任务执行期间执行的所有操作的列表。
5.恢复:恢复上次取消的操作,另外还可显示在执行任务期间所执行的所有已恢复操作。
6.文字:用于将注释添加到当前视图中。
7.三维视图:打开或创建视图,包括默认三维视图、相机视图和漫游视图。
8.剖面:用于创建剖面视图。
9.细线:用于按照单一宽度在屏幕显示所有线,无论缩放级别如何。
10.切换窗口:点击下拉箭头,然后点击要显示切换的视图。
11.定义快速访问工具栏:用于自定义快速访问工具栏上显示的项目。
可以根据需要自定义快速访问栏中的工具内容,根据自己的需要重新排列顺序。
例如:要将在快速访问栏中创建墙工具,如下图所示,右键单击功能区【墙】工具,弹出快捷菜单中选择“添加到快速访问工具栏”即可将墙及其附加工具同时添加至快速访问栏中。使用类似的方式,在快速访问栏中右键单击任意工具,选择“从快速访问栏中删除”,可以将工具从快速访问栏中移除。

选项栏
选项栏默认位于功能区下方。用于设置当前正在执行的操作的细节设置。选项栏的内容比较类似于AutoCAD的命令提示行,其内容因当前所执行的工具或所选图元的不同而不同。如下图所示,以下为使用墙工具时,选项栏的设置内容。

项目浏览器
项目浏览器用于组织和管理当前项目中包括的所有信息,包括项目中所有视图、明细表、图纸、族、组、链接的Revit模型等项目资源。
Revit按逻辑层次关系组织这些项目资源,方使用户管理。展开和折叠各分支时,将显示下一层集的内容。如下图所示,以下为项目浏览器中包含的项目内容。项自浏览器中,项目类别前显示【+】表示该类别中还包括其他子类别项目。在Revit中进行项目设计时,最常用的操作就是利用项目浏览器在各视图中切换。
在Revit2016中,可以在项目浏览器对话框任意栏目名称上单击鼠标右键,在弹出右键菜单中选择【搜索】选项,打开在项目浏览器中搜索对话框,可以使用该对话框在项目浏览器中对视图、族及族类型名称进行查找定位。
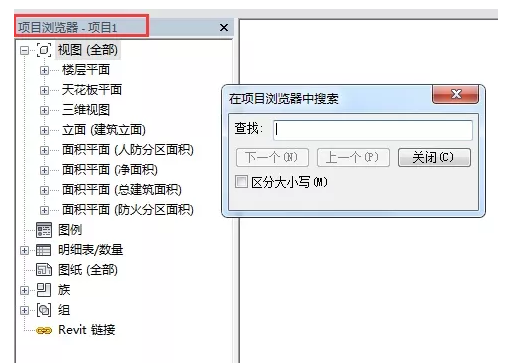
属性面板
"属性"面板可以查看和修改用来定义Revit中图元实例属性的参数。属性面板各部分的功能如下图所示:
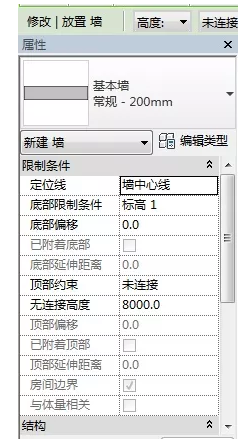
打开revit属性栏的方法:①在绘图区任意位置单击鼠标右键,选择“属性”;②快捷键“ctrl+1”;③在选项卡中,单击“修改”,然后点击“属性”;④快捷键“PP”。
绘图区域
Revit窗口中的绘图区域显示当前项目的楼层平面视图以及图纸和明细表视图。在Revit中每当切换至新视图时,都在绘图区域将创建新的视图窗口,且保留所有已打开的其他视图。
默认情况下,绘图区域的背景颜色为白色。在"选项"对话框“图形”选项卡中,可以设置视图中的绘图区域背景反转为黑色。如下图所示,使用【视图】→【窗口】→【平铺】或【层叠】工具,并可设置所有已打开视图排列方式为平铺、层叠等。
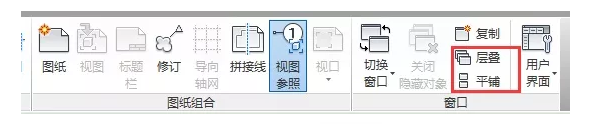
Revit中文网作为国内知名BIM软件培训交流平台,几十万Revit软件爱好者和你一起学习Revit,不仅仅为广大用户提供相关BIM软件下载与相关行业资讯,同时也有部分网络培训与在线培训,欢迎广大用户咨询。
网校包含各类BIM课程320余套,各类学习资源270余种,是目前国内BIM类网校中课程最有深度、涵盖性最广、资源最为齐全的网校。网校课程包含Revit、Dynamo、Lumion、Navisworks、Civil 3D等几十种BIM相关软件的教学课程,专业涵盖土建、机电、装饰、市政、后期、开发等多个领域。
需要更多BIM考试教程或BIM视频教程,可以咨询客服获得更多免费Revit教学视频。
本文版权归腿腿教学网及原创作者所有,未经授权,谢绝转载。

上一篇:Revit技巧 | revit什么时候阵列?Revit如何玩转阵列Array
- Revit技巧 | Revit文件删除找回怎么做?协同模式下的Revit文件恢复
- Revit技巧 | Revit子面域绘制方法:关于如何在Revit中创建子面域
- Revit技巧 | Revit三维看不到轴网怎么办?为什么新建的楼层平面视图上看不到轴网?怎么显示?
- Revit技巧 | 使用Revit绘制管道的技巧
- Revit技巧 | 在Revit中,如何选择图元并按面进行操作?
- Revit技巧 | 创建Revit族
- Revit技巧 | Revit暖通系统怎么做?在Revit中如何设置暖通风系统?
- Revit技巧 | 如何将属性栏嵌入Revit内部
- Revit技巧 | Revit体量创建怎么做?一分钟学会Revit体量的创建
- Revit技巧 | revit钢筋符号怎么画?Revit中如何输入钢筋符号

















































