
下载app免费领取会员


Revit幕墙是一种外墙,附着到建筑结构,而且不承担建筑的楼板或屋顶荷载。 在一般应用中,幕墙常常定义为薄的、通常带铝框的墙,包含填充的玻璃、金属嵌板或薄石。 绘制幕墙时,单个嵌板可延伸墙的长度。 如果所创建的幕墙具有自动幕墙网格,则该墙将被再分为几个嵌板。
在幕墙中,网格线定义放置竖梃的位置。 竖梃是分割相邻窗单元的结构图元。 可通过选择幕墙并单击鼠标右键访问关联菜单,来修改该幕墙。 在关联菜单上有几个用于操作幕墙的选项,例如选择嵌板和竖梃。
可以使用默认 Revit 幕墙类型设置幕墙。 这些墙类型提供三种复杂程度,可以对其进行简化或增强。
幕墙 1 - 没有网格或竖梃。 没有与此墙类型相关的规则。 此墙类型的灵活性最强。
外部玻璃 - 具有预设网格。 如果设置不合适,可以修改网格规则。
店面 - 具有预设网格和竖梃。 如果设置不合适,可以修改网格和竖梃规则。
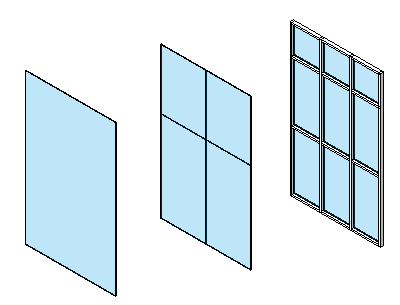
幕墙类型:“幕墙 1”、“外部玻璃”、“店面”

幕墙样例

幕墙网格样例

1.打开楼层平面视图或三维视图。
2.单击
 (墙:建筑)。
(墙:建筑)。在哪里?
“建筑”选项卡
 “构建”面板
“构建”面板  “墙”下拉列表
“墙”下拉列表 
 (墙:建筑)
(墙:建筑)“结构”选项卡
 “结构”面板
“结构”面板  “墙”下拉列表
“墙”下拉列表 
 (墙:建筑)
(墙:建筑)3.从类型选择器下拉列表中,选择一种幕墙类型。
4.要创建具有自动水平和垂直幕墙网格的墙,请指定墙类型的“垂直布局”和“水平布局”属性。
重要信息无法在绘制墙之后移动自动幕墙网格,除非使这些网格“不相关”。要执行此操作,请选择一个幕墙网格,然后在“属性”选项板中的“其他”下,选择“不相关”作为“类型关联”。此外,也可以选择网格,然后单击显示的锁形标志。如果自动网格是不相关的,则当您使用幕墙的类型属性调整墙的尺寸或修改网格布局时,其位置保持固定。使用此参数,可以在创建等网格间距之后调整某些网格的位置。如果已将网格放置在幕墙上,则它将不参加网格布局计算。
5.使用以下方法之一创建墙:
要退出“墙”工具,请按 Ese 键两次。
绘制墙:默认情况下,线是活动的。(如果不是活动的,请单击“修改 | 放置墙”选项卡
 “绘制”面板
“绘制”面板 
 (线),或者选择其他绘制工具。)请参见Revit绘制。
(线),或者选择其他绘制工具。)请参见Revit绘制。当绘制墙时,可以利用关联尺寸标注功能,通过在键盘上输入值来快速设置其长度。
如果要围绕定位线翻转墙的方向,请在绘制墙时按空格键。此操作适用于所有墙体绘制工具,例如矩形、圆和三点弧。
拾取线 (
 ):选择现有的线。线可以是模型线或图元(例如屋顶、幕墙嵌板和其他墙)的边缘。
):选择现有的线。线可以是模型线或图元(例如屋顶、幕墙嵌板和其他墙)的边缘。拾取面 (
 ):选择体量面或常规模型面。可以将常规模型创建为内建模型或基于族文件的模型。
):选择体量面或常规模型面。可以将常规模型创建为内建模型或基于族文件的模型。提示要高亮显示体量或常规模型上的所有垂直面,请按 Tab 键。单击以同时在每个高亮显示的面上放置墙。
6.要修改嵌板类型,请执行下列操作:
打开可以看到幕墙嵌板的立面或视图。
选择一个嵌板。
将光标移动到嵌板边缘上方,并按 Tab 键,直到选中该嵌板为止。查看状态栏中的信息,然后单击以选中该信息。
从类型选择器下拉列表中,选择合适的幕墙类型。
7.如果您绘制了不带自动网格的幕墙(类型从动幕墙图元布局),则可以手动添加网格
8.根据设计的需要,为网格添加竖梃。
完成后的幕墙
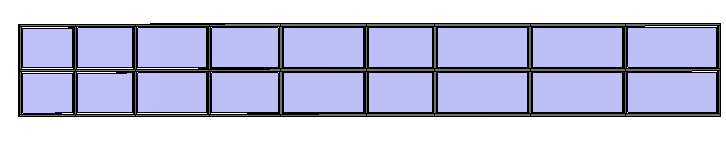
要创建非矩形幕墙,请绘制一个直幕墙,然后编辑其立面轮廓,或者将直幕墙连接到任何屋顶。
1.打开楼层平面视图或三维视图。
2.单击
 (墙:建筑)。
(墙:建筑)。在哪里?
“建筑”选项卡
 “构建”面板
“构建”面板  “墙”下拉列表
“墙”下拉列表 
 (墙:建筑)
(墙:建筑)“结构”选项卡
 “结构”面板
“结构”面板  “墙”下拉列表
“墙”下拉列表 
 (墙:建筑)
(墙:建筑)3.从类型选择器下拉列表中,选择一种幕墙类型。
4.使用以下方法之一创建墙:
绘制墙:默认情况下,线是活动的。(如果不是活动的,请单击“修改 | 放置墙”选项卡
 “绘制”面板
“绘制”面板 
 (线),或者选择其他绘制工具。)请参见Revit绘制。
(线),或者选择其他绘制工具。)请参见Revit绘制。当绘制墙时,可以利用关联尺寸标注功能,通过在键盘上输入值来快速设置其长度。
如果要围绕定位线翻转墙的方向,请在绘制墙时按空格键。此操作适用于所有墙体绘制工具,例如矩形、圆和三点弧。
拾取线 (
 ):选择现有的线。线可以是模型线或图元(例如屋顶、幕墙嵌板和其他墙)的边缘。
):选择现有的线。线可以是模型线或图元(例如屋顶、幕墙嵌板和其他墙)的边缘。拾取面 (
 ):选择体量面或常规模型面。可以将常规模型创建为内建模型或基于族文件的模型。
):选择体量面或常规模型面。可以将常规模型创建为内建模型或基于族文件的模型。提示要高亮显示体量或常规模型上的所有垂直面,请按 Tab 键。单击以同时在每个高亮显示的面上放置墙。
5.选择墙并编辑其立面轮廓,或将其与屋顶相连接。
6.如果需要,添加幕墙网格和竖梃。
本文版权归腿腿教学网及原创作者所有,未经授权,谢绝转载。

上一篇:Revit技巧 | Revit创建房间的模型步骤分为什么?
- Revit技巧 | 如何仅在Revit中进行水平移动复制
- Revit技巧 | 如何解决Revit已损坏且需要手动修复 ?
- Revit技巧 | Revit尺寸调整技巧
- Revit技巧 | Revit分析模型的作用是什么?
- Revit技巧 | 如何在Revit中修改临时尺寸标注默认的标注位置?
- Revit技巧 | revit阀门管件族制作教程:REVIT小技巧-防火阀
- Revit技巧 | 如何在Revit中导出工程量清单
- Revit技巧 | Revit明细表怎么用?如何巧用Revit明细表功能批量修改构件参数?
- Revit技巧 | Revit软件的基本操作步骤
- Revit技巧 | 如何Revit中对构件物体表面进行填充?关于对构件物体表面填充
















































