
下载app免费领取会员


Revit出施工图步骤
打印提示
快捷键:Ctrl+P。
打印之前,确保已安装最新版本的打印机驱动程序。可向打印机的生产厂商咨询。
要以无人参与方式打印许多视图和图纸,请使用 Batch Print 附加模块。
要生成 DWF 文件或 DWFx 文件,请单击

 “导出”
“导出”
 (DWF)。
(DWF)。如果打印作业较大,状态栏上会显示“取消”按钮。触发此选项所需的文件大小是由系统速度和内存量来决定的。
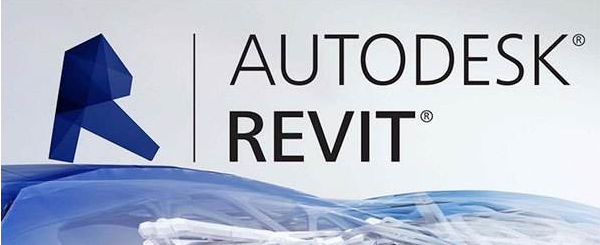
2. 打印设置
可以在 Revit 中为打印作业指定各种选项。
单击

 “打印”
“打印”
 (打印设置)。
(打印设置)。或者,如果“打印”对话框已打开,请单击“设置”。
在“打印设置”对话框中,选择要使用的已保存打印设置(如果有)作为“名称”。
在“纸张”下,为“尺寸”和“来源”指定选项。
在“方向”下,选择“纵向”或“横向”。
在“页面位置”下指定视图在图纸上的打印位置。
如果选择“用户定义”作为“从角部偏移”,请输入“X”和“Y”的偏移值。
在“隐藏线视图”下,选择一个选项,以提高在立面、剖面和三维视图中隐藏线视图的打印性能。
矢量处理时间因处理的视图数量和视图复杂性而异。光栅处理时间与视图尺寸标记和图形数量有关。矢量处理生成的打印文件通常要比光栅处理生成的打印文件小得多。
在“缩放”下,指定是将图纸与页面的大小匹配,还是缩放到原始大小的某个百分比。
在“外观”下,为“光栅质量”指定一个值。
此选项控制传送到打印设备的光栅数据的分辨率。质量越高,打印时间越长。
选择“颜色”对应的选项:
黑白线条:所有文字、非白色线、填充图案线和边缘以黑色打印。所有的光栅图像和实体填充图案以灰度打印。(该选项对于发布到 DWF 不可用。)
灰度:所有颜色、文字、图像和线以灰度打印。(该选项对于发布到 DWF 不可用。)
颜色:如果打印机支持彩色,则会保留并打印项目中的所有颜色。
在“选项”下,指定其他打印设置:
默认情况下用黑色打印视图链接,但是也可以选择用蓝色打印。
打印时可以隐藏以下图元:范围框、工作平面、参照平面和裁剪边界。
隐藏未参照视图的标记。如果不希望打印不在图纸中的剖面、立面和详图索引标记,请选择此选项。
区域边缘遮罩重合线。如果希望遮罩区域和填充区域的边缘覆盖与它们重合的线,请选择此选项。(此选项仅在“矢量处理”选项处于启用状态时可用。)
如果视图以半色调显示某些图元,则可以将半色调图形替换为细线。
单击“确定”。
3. 打印预览
使用“打印预览”可在打印之前查看视图或图纸的草图版本。如果打印多个图纸或视图,则不能使用打印预览。
要查看打印预览,请单击

 “打印”
“打印”
 (打印预览)。
(打印预览)。注意如果打印作业较大,状态栏上会显示“取消”按钮。触发此选项所需的文件大小是由系统速度和内存量来决定的。
4.打印图纸
使用“打印”工具可打印选定的视图和图纸。
如果必须打印大量视图和图纸,请考虑使用 Revit Batch Print 工具。
打印施工图文档
单击


 (打印)。
(打印)。在“打印”对话框中,选择一个打印机作为“名称”。
(可选)单击“属性”,配置打印机。
(可选)选择“打印到文件”。 可以将打印作业另存为“PRN”或“PLT”文件。
在“打印范围”下,指定要打印的是当前窗口、当前窗口的可见部分,还是所选视图/图纸。 若要打印所选视图和图纸,请单击“选择”,选择要打印的视图和图纸,然后单击“确定”。
将所选视图和图纸打印到文件时,Revit 会为每个视图或图纸创建一个文件。 若要创建包含所有所选视图和图纸的单个文件,请打印到 PDF。
在“选项”下,请指定打印份数以及是否按相反顺序打印视图/图纸。 可以为多页打印作业选择“反转打印顺序”,这样将最先打印最后一页。
要在打印下一份的第一页之前打印一份完整的项目,请选择“逐份打印”。 要在打印完第一页的所有份数之后打印各后续页的所有份数,请清除“逐份打印”。
要修改打印设置,请在“设置”下,单击“设置”。
要在打印之前预览打印作业,请单击“打印预览”。
在打印预览模式下,如果打印作业涉及多个页面,则可以缩放图像和在页面中翻转。 要退出打印预览,请单击选项栏上的“关闭”。 要返回到“打印”对话框,请单击“打印”。
如果已准备好打印,请单击“确定”。
本文版权归腿腿教学网及原创作者所有,未经授权,谢绝转载。

上一篇:Revit技巧 | Revit幕墙制作应该如何来完成?关于Revit幕墙概述和制作
- Revit技巧 | Revit如何分类填充墙体的截面?这么做最简单!
- Revit技巧 | Revit官方教程丨指定压力损失方法
- Revit技巧 | Revit授权系统错误30?Revit打开时出现授权系统错误30怎么办?
- Revit技巧 | 如何在Revit 2019中绘制轴网
- Revit技巧 | 用Revit创建三维地形模型
- Revit技巧 | 无法在Revit中显示三维视图
- Revit技巧 | revit如何添加圆形钢筋?钢筋约束!关于编辑钢筋形状族,你不可不知的操作
- Revit技巧 | Revit中的原点位于哪里?
- Revit技巧 | 关于在Revit2020放置结构柱的一些说明
- Revit技巧 | 导入Microsoft文档
















































