
下载app免费领取会员


用Revit有一个很大的好处就是,在设计完成以后就可以用漫游功能先看看这个建筑的观感。看看还有哪些地方不那么合心意的,可以提前修改,避免完成后不合适,只能勉强接受,今天一起来看看,如何设置漫游动画,并将其导出为单独的视频文件。
第一步
1.打开一个.rvt项目文件。
第二步
2.点击软件上方的图标(旁边的小三角符号)或在菜单栏选择视图选项卡中的三维视图(旁边的小三角符号)。
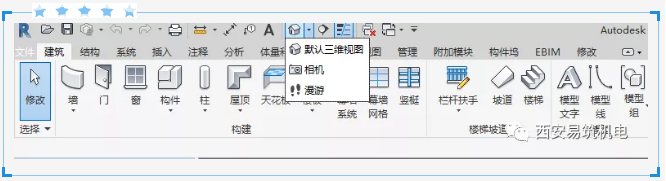
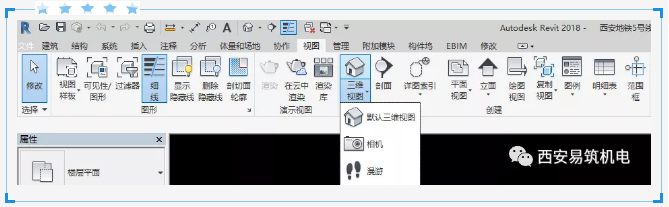
第三步
3.点击漫游,在想要设置的路径的地方设置关键帧,如对漫游有高度要求,在每一个关键帧处改动偏移量,如图示:完成后按Esc退出。

第四步
4.此时在项目浏览器菜单栏会出现已创建的漫游。
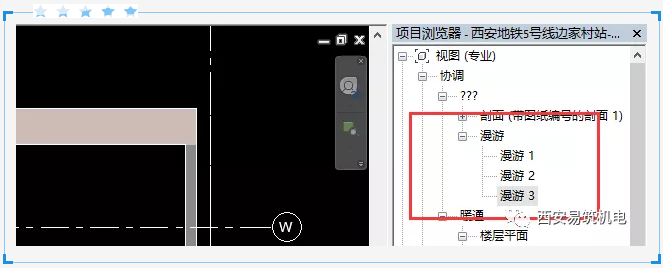
第五步
5.当漫游部分的路径全部确定之后点击编辑漫游。之后对每一关键帧进行详细的视角拖动调整,直至全部关键帧全部调整完成。【注意】如果已退出漫游路径的显示状态,路径在视图中不可见,可通过在‘项目浏览器菜单栏’中选择对应的漫游名称,右击菜单栏选择显示相机的方法快速显示路径。

第六步
6.为了更明显直观的检查制作效果,可同时打开平、立面及漫游视频,查看相机效果。

第七步
7.如果对漫游的速度或帧数不满意,单机属性菜单栏中的漫游帧选项卡,设置漫游帧。

第八步
8.将制作好的漫游视频从revit中导出。点击顶部菜单栏中的文件选项卡,选择导出中的图像及动画,选择漫游弹出对话框。最后根据输出长度及格式将视频压缩导出即可。【注意】在导出漫游视频时,需提前将漫游视频打开才可导出。
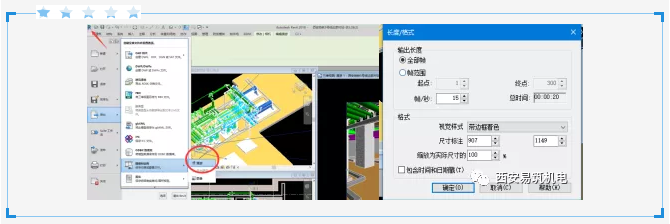
本文版权归腿腿教学网及原创作者所有,未经授权,谢绝转载。

上一篇:Revit技巧 | Revit楼梯扶手转角连接技巧:Revit楼梯连接技巧与方法
下一篇:Revit技巧 | Revit漫游怎么播放?查看和修订漫游,Revit可以这么做
推荐专题
- Revit技巧 | Revit粘贴功能无法与当前所选标高对齐
- Revit技巧 | Revit项目中导入样板文件的方法
- Revit技巧 | revit风管绘制教程:关于在Revit中如何设置标准的矩形风管边长规格
- Revit技巧 | Revit操作技巧:如何将项目导出成方便查看的网页模式
- Revit技巧 | 与Revit相关的标高灰色
- Revit技巧 | Revit如何删除链接的CAD文件?
- Revit技巧 | 如何解决Revit结构框架搭接的问题?
- Revit技巧 | revit过滤器怎么传递?关于Revit在同一个项目中传递过滤器的使用
- Revit技巧 | Revit常见问题与解决方案
- Revit技巧 | revit设置管道颜色的方法有哪些?一招教你搞定机电管线系统颜色设置!




















































