
下载app免费领取会员


当我们在完成一个项目的revit模型需要提交成果时,想要得到多个对应专业的平面视图,而不是所有专业在一个视图中,这就需要复制很多个视图。
首先,我们看一下在哪里可以复制视图。在“项目浏览器”的“楼层平面”选中某个楼层,右击选择“复制视图”,弹出的下一级菜单中显示有三种方式可供选择,“复制”、“带细节复制”、“复制作为相关”如图1所示。那么问题来了,这三种复制视图之间又有何区别呢,接下来为大家逐一展开讲解。
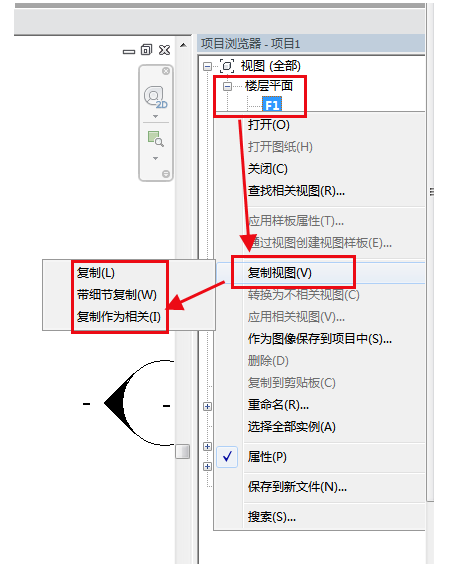
图1
为了方便对比,我们先绘制一个房间,并添加二维房间标记,如图2所示。

图2
一、复制:在楼层平面“1F”上右击“复制视图”选择“复制”,生成一个“1F副本1”,如图3所示,我们可以发现,此视图相对于原视图,墙体显示一样,但是没有了房间标记,由此可见“复制”命令只能复制三维构件,却不复制二维信息。
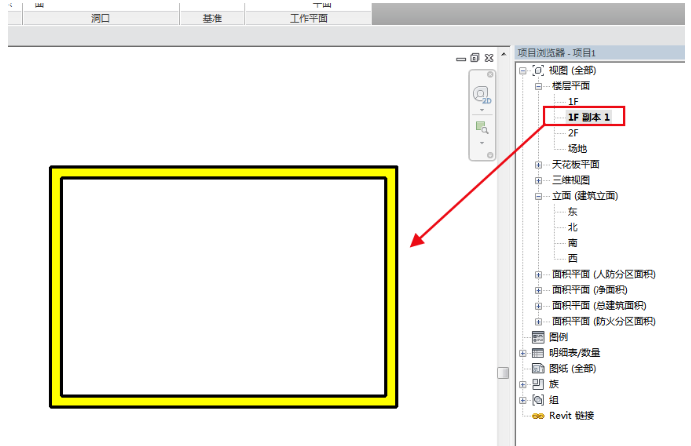
图3
二、带细节复制:在楼层平面“1F”上右击“复制视图”选择“带细节复制”,生成一个“1F副本2”的视图,如图4所示。我们发现,此视图与原视图比较,完全一样,既有墙体显示、还有房间标记。因此,“带细节复制”不仅可复制三维构件,同时复制构件上的二维信息。
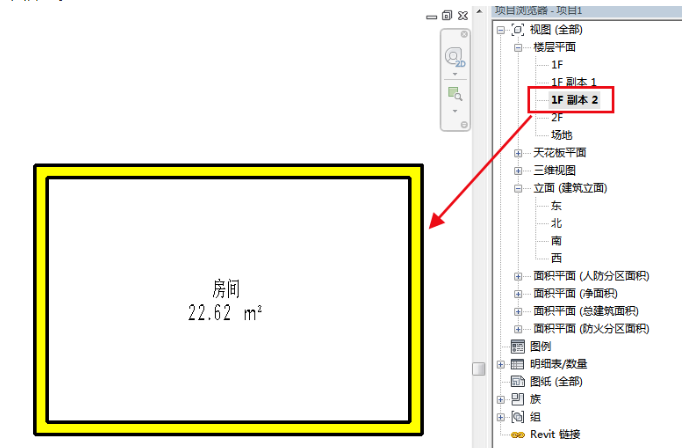
图4
三、复制作为相关:在楼层平面“1F”上右击“复制视图”选择“复制作为相关”,生成一个“1F-从属1”的视图,如图5所示。观察仔细的同学会发现,从属视图是原始视图的子视图。通过对比后发现从属视图的三维构件,二维信息都复制过来了,单从外观看与前面的“带细节复制”一样,那么他们之间的区别在哪儿呢?
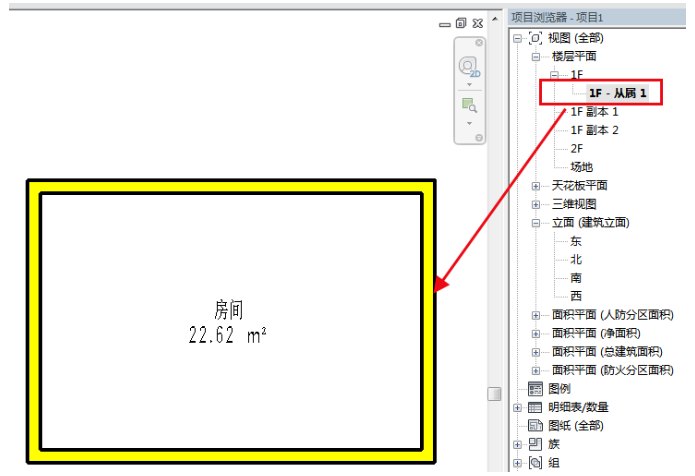
图5
下面我们在原始视图中又新建一个房间和二维房间标记,分别观察三种视图的区别,图中上方的小房间为新建构件。如图6
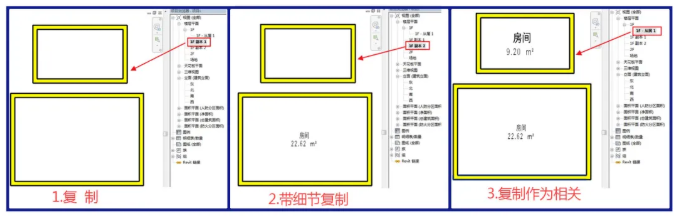
图6
1.“复制”:新建的房间与原始视图对比,三维构件联动,二维信息不联动,新建前后均无二维信息。
2.“带细节复制”:新建的房间与原始视图对比,三维构件联动,二维信息不联动,但新建以前复制的二维信息仍保留,新建后构件无二维信息。
3.“复制作为相关”:新建的房间与原始视图对比,三维构件联动,二维信息也联动,三维及二维上均保持同步的联动关系。
总结,如在项目的revit模型需要提交多专业的平面成果时,复制视图尽量选择“复制作为相关”,即便中途有个别文件需要修改,也不会遗漏标注的二维信息,能保证一处修改,多专业同步联动。
其他两种复制视图,可根据具体视图需要选择。
本文版权归腿腿教学网及原创作者所有,未经授权,谢绝转载。

上一篇:Revit技巧 | Revit参数类型有什么?Revit参数类型不同参数类型的区别
- Revit技巧 | 使用Revit绘制楼梯
- Revit技巧 | Revit变径三通怎么画?BIM软件小技巧:Revit变径Y形三通族的制作
- Revit技巧 | Revit怎么修改一个标高?Revit小技巧:标高名称设置技巧
- Revit技巧 | Open Type 字体不可用
- Revit技巧 | 如何将Revit梁连接到倾斜的屋顶?
- Revit技巧 | revit附加模块怎么弄?Revit钢结构附加模块报错的解决方法
- Revit技巧 | Revit螺母要怎么做?教你快速学会Revit画螺母!
- Revit技巧 | revit如何绘制喷淋管?Revit_MEP教程: 喷淋系统的绘制
- Revit技巧 | 怎样输入revit坐标点
- Revit技巧 | 自动保存路径设置方法 for revit

















































