
下载app免费领取会员


文章来源:鲁班BIM
对于较复杂的场地,需要将场地CAD文件导入至项目中来辅助绘制场地,这里讲比较简单的、没有复杂高地起伏的、平整的场地的绘制。

一、绘制地形表面
在REVIT项目浏览器中,打开楼层平面“L1-1”,即我们之前所绘制的-0.150标高平面(其实打开任意平面都可,因为在绘制地形表面的时候计算的是绝对高程)
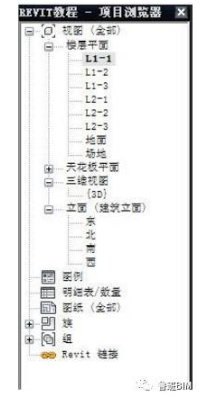
“体量与场地”选项卡→“场地建模”面板→“地形表面”
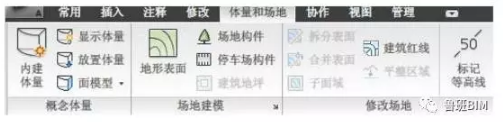
“工具”面板→“放置点”

在“高程”栏中,输入“3600”,围绕轴网边缘,点出4个点
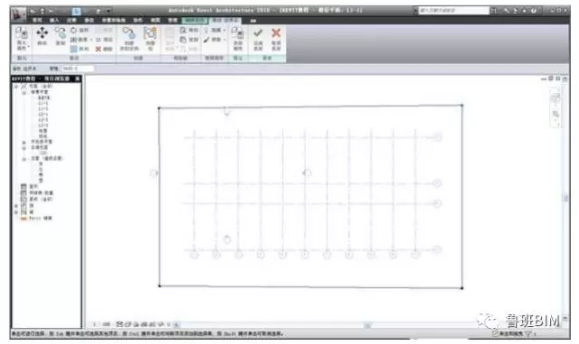
单击“完成表面”

得如下结果
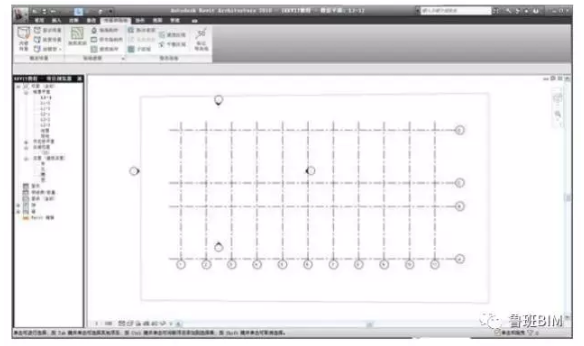
下面我们在三维视图中来看一下效果,在项目浏览器中,打开“三维视图”→“3D”
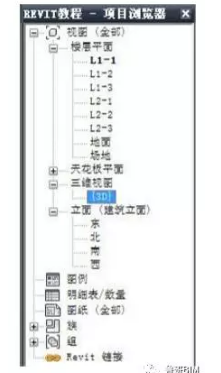
在窗口左下角的状态栏中,找到“模型图形样式”单击,选择“带边框着色”便可以看到地形的彩色显示
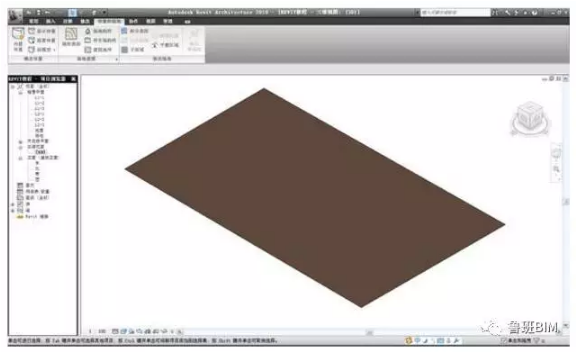
二、建筑地坪
我们的建筑是部分下沉的,建筑地坪在地形表面以下,位于“L2-1”标高上,在项目浏览器中,打开平面“L2-1”
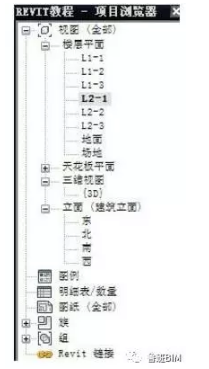
“体量与场地”选项卡→“场地建模”面板→“建筑地坪”
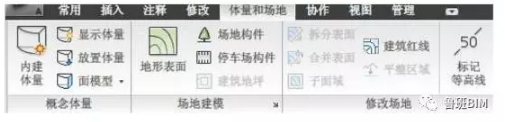
“绘制”面板→“直线”
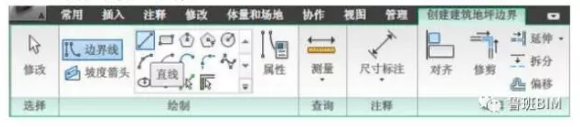
在偏移量中输入“120”,沿着轴网画出建筑地坪轮廓线,结果如下

单击完成建筑地坪,打开三维视图,即可查看做出来的下沉的建筑地坪的效果

三、修改场地材质
默认情况下场地材质为素土夯实,我们可以把它改成草地,渲染的时候有更好的效果。
点选“地形表面”→“图元”面板→“图元属性”→“实例属性”→材料一栏中,单击“?”→选择“植物”→选择“草”→单击“确定”
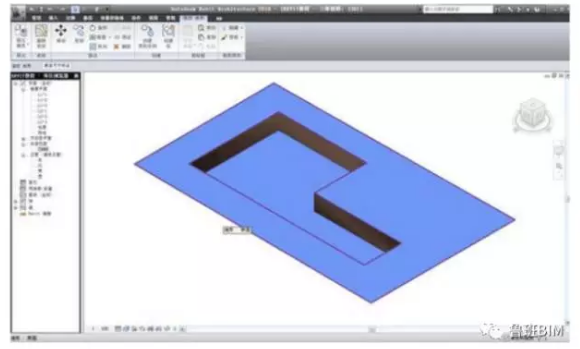
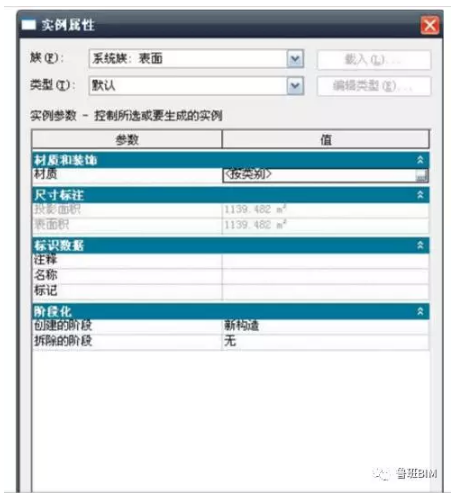

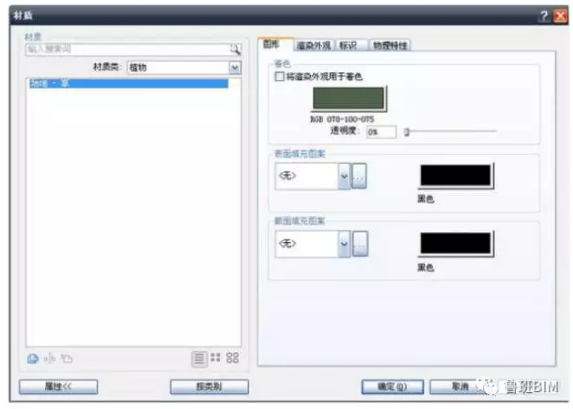

四、修改建筑地坪材质
基本方法和修改地形表面的材质一样,只是建筑地坪需要修改的是“类型属性”而不是“实例属性”
点选“建筑地坪”→“图元”面板→“图元属性”→“类型属性”→结构一栏中,单击“编辑”→材质一栏中,单击“?”→选择“混凝土”→选择“沙/水泥找平”→单击“确定”→厚度一栏中,输入“150”→单击确定
回到三维显示中即可查看效果
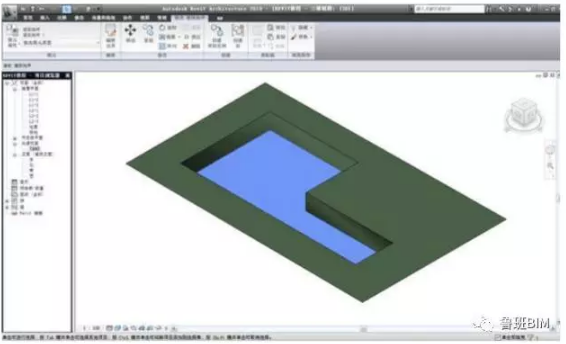
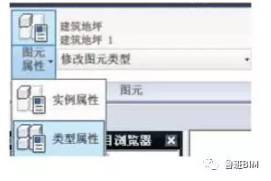
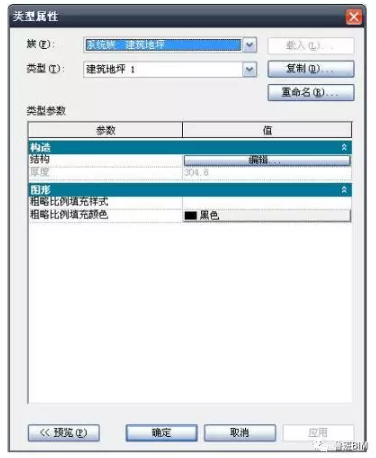
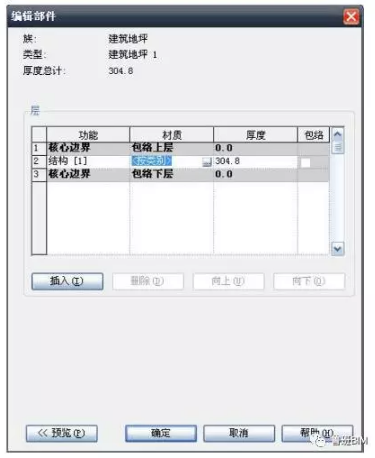
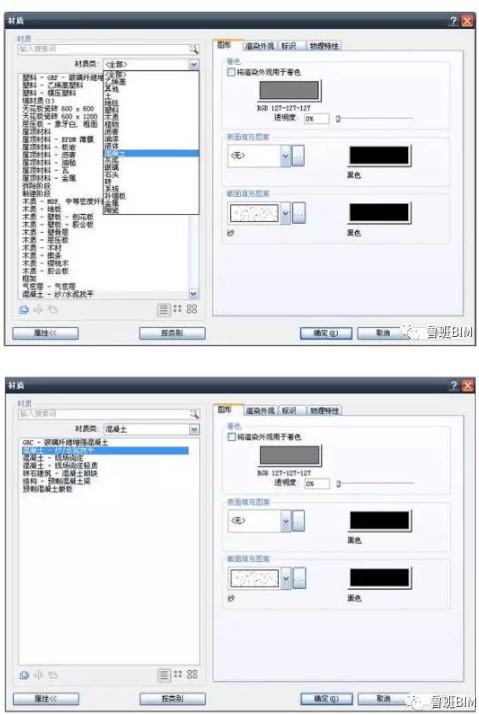
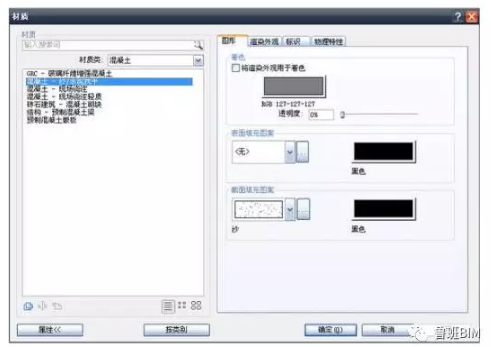
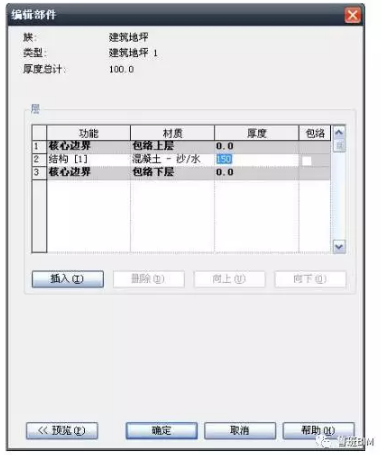

五、视图切换
小技巧:有时我们在平面或者立面视图中做了编辑以后,想到三维视图中去看看效果,这时候我们得在两个视图中来回切换,比较麻烦,这个方法可以去掉这个麻烦
“视图”选项卡→“窗口”面板→平铺

这样三维视图和你所要编辑的视图就会同时出现,在右边做出编辑之后可以立刻在左边看出效果
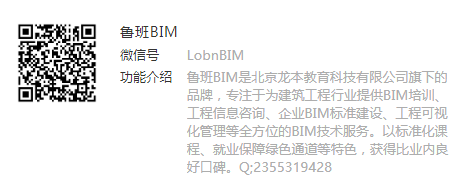
本文版权归腿腿教学网及原创作者所有,未经授权,谢绝转载。

上一篇:Revit技巧 | Revit共享坐标怎么用?Revit中使用共享坐标的工作流全解!
下一篇:Revit技巧 | 打开Revit软件时提示“管理员已阻止你运行此应用”怎么办?
推荐专题
- Revit技巧 | Revit粘贴功能无法与当前所选标高对齐
- Revit技巧 | Revit项目中导入样板文件的方法
- Revit技巧 | revit风管绘制教程:关于在Revit中如何设置标准的矩形风管边长规格
- Revit技巧 | Revit操作技巧:如何将项目导出成方便查看的网页模式
- Revit技巧 | 与Revit相关的标高灰色
- Revit技巧 | Revit如何删除链接的CAD文件?
- Revit技巧 | 如何解决Revit结构框架搭接的问题?
- Revit技巧 | revit过滤器怎么传递?关于Revit在同一个项目中传递过滤器的使用
- Revit技巧 | Revit常见问题与解决方案
- Revit技巧 | revit设置管道颜色的方法有哪些?一招教你搞定机电管线系统颜色设置!






















































