* 主体类型
* 企业名称
* 信用代码
* 所在行业
* 企业规模
* 所在职位
* 姓名
* 所在行业
* 学历
* 工作性质
请先选择行业
您还可以选择以下福利:
行业福利,领完即止!

下载app免费领取会员


文章来源:公众号BIMBANK
1.打开软件,任意新建四面几何墙体
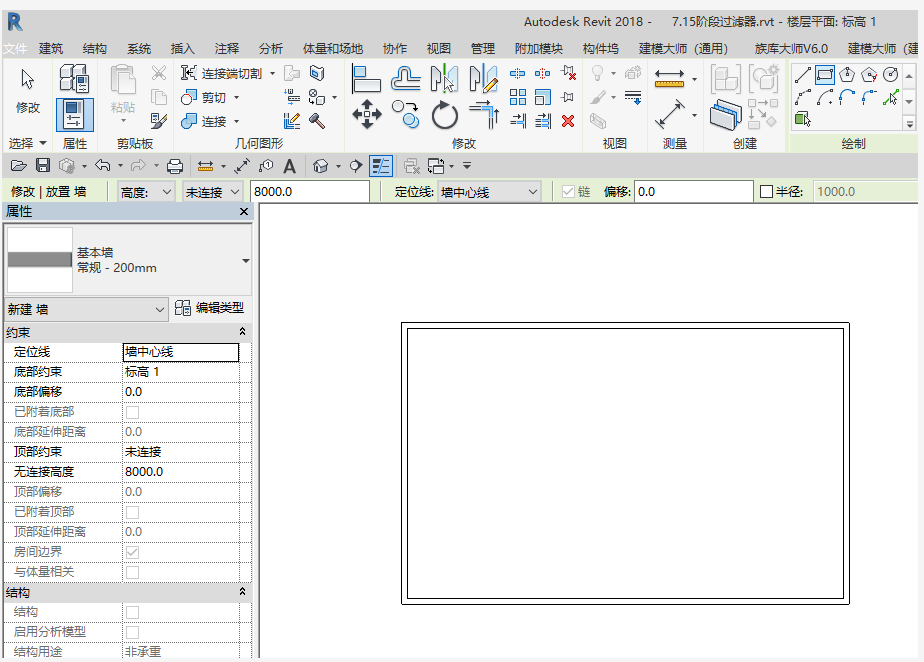
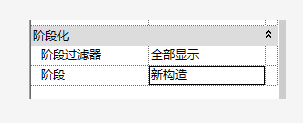
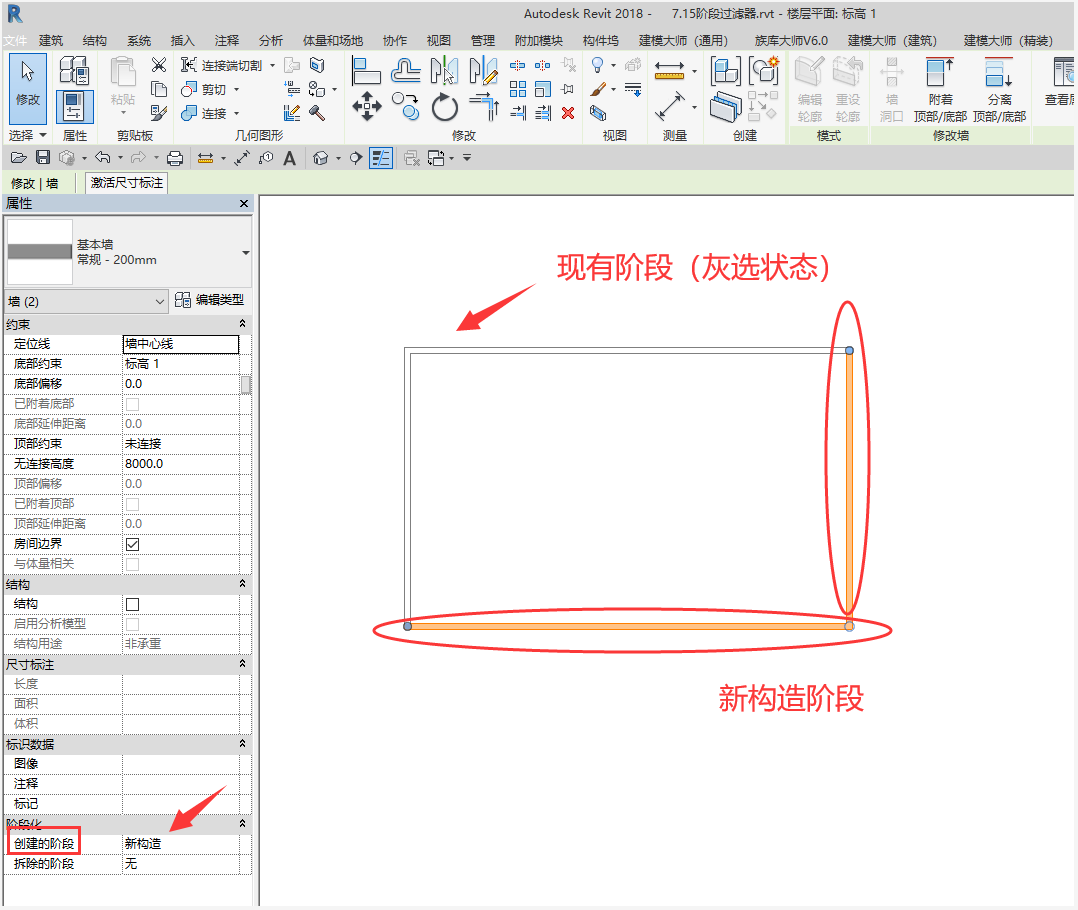
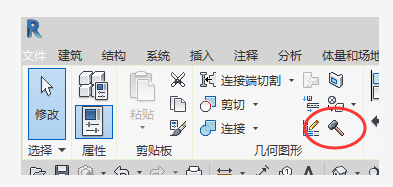
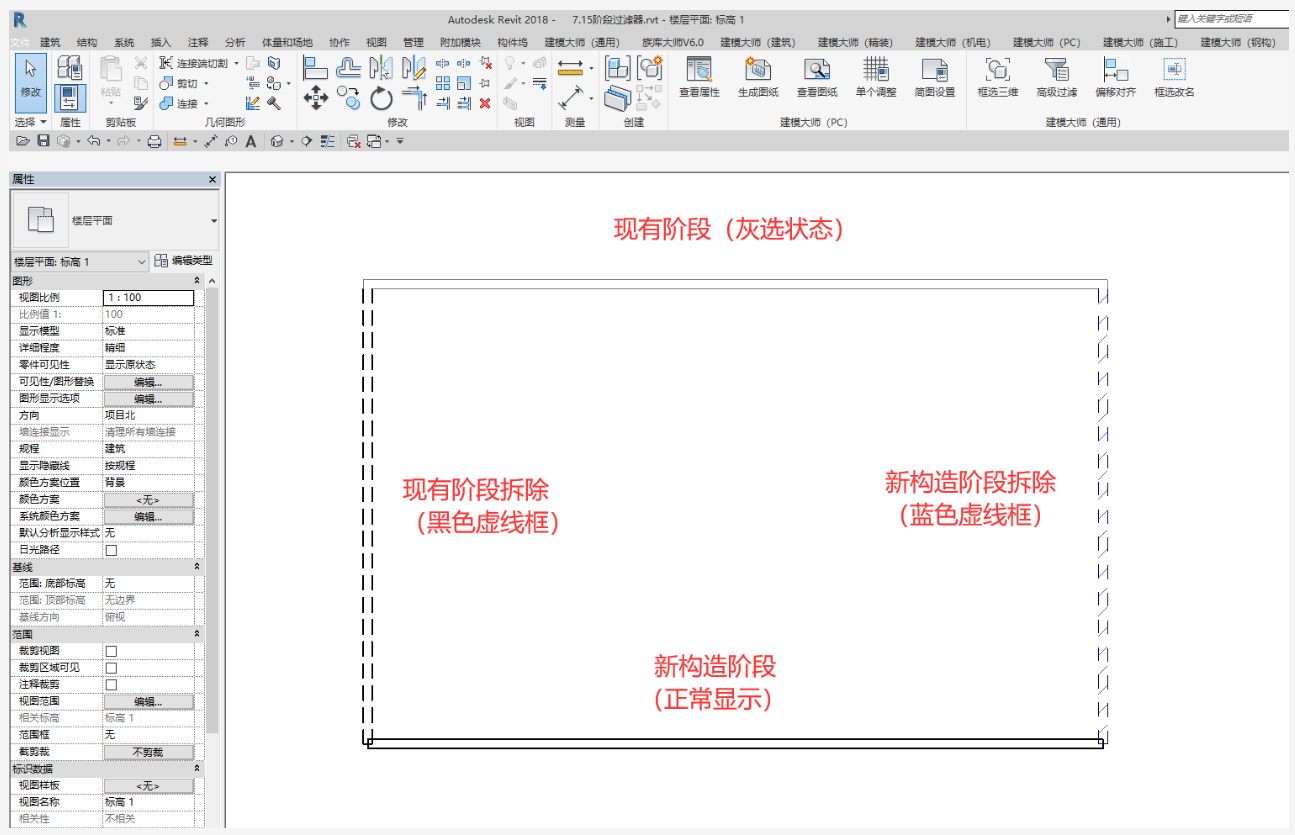
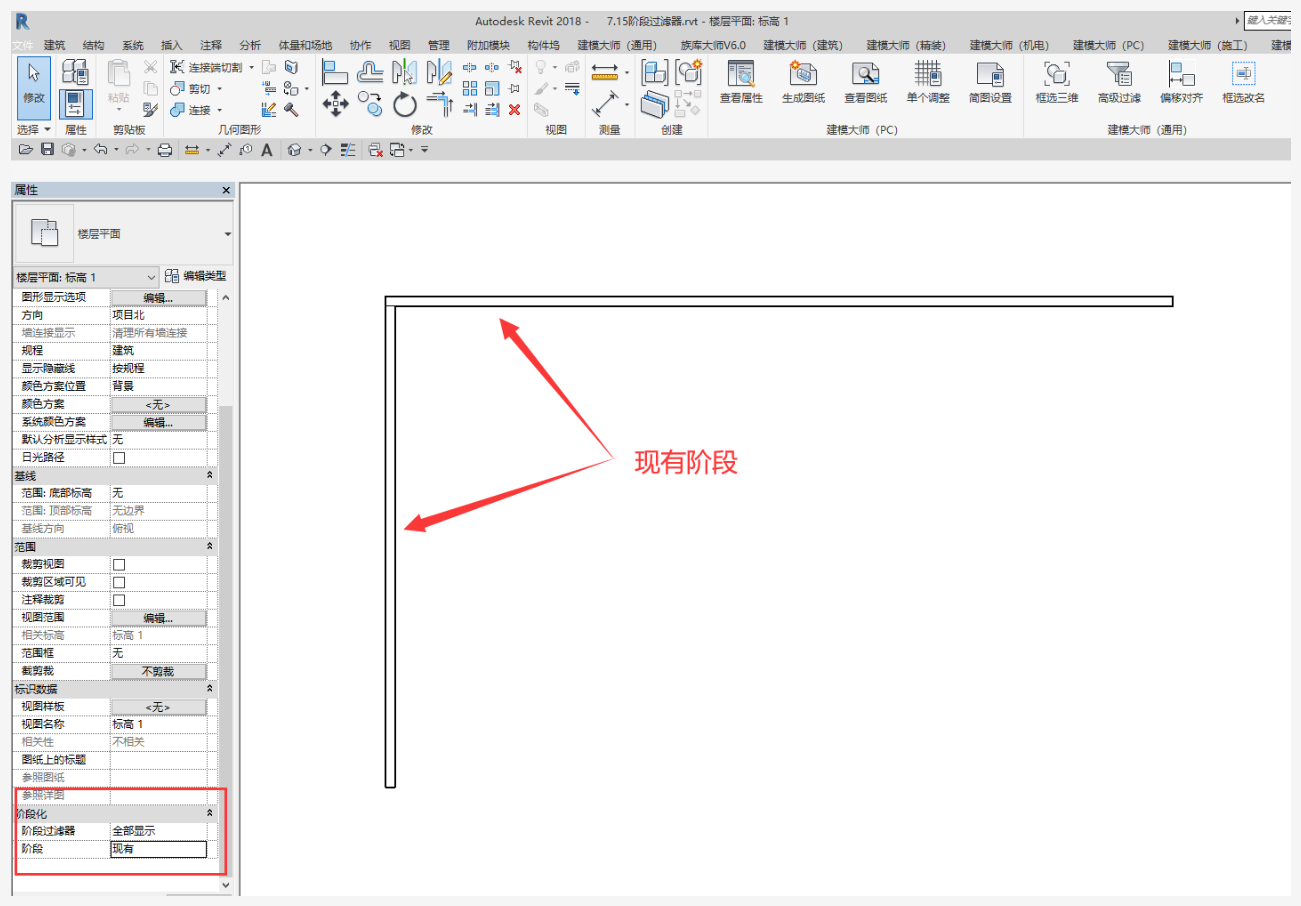
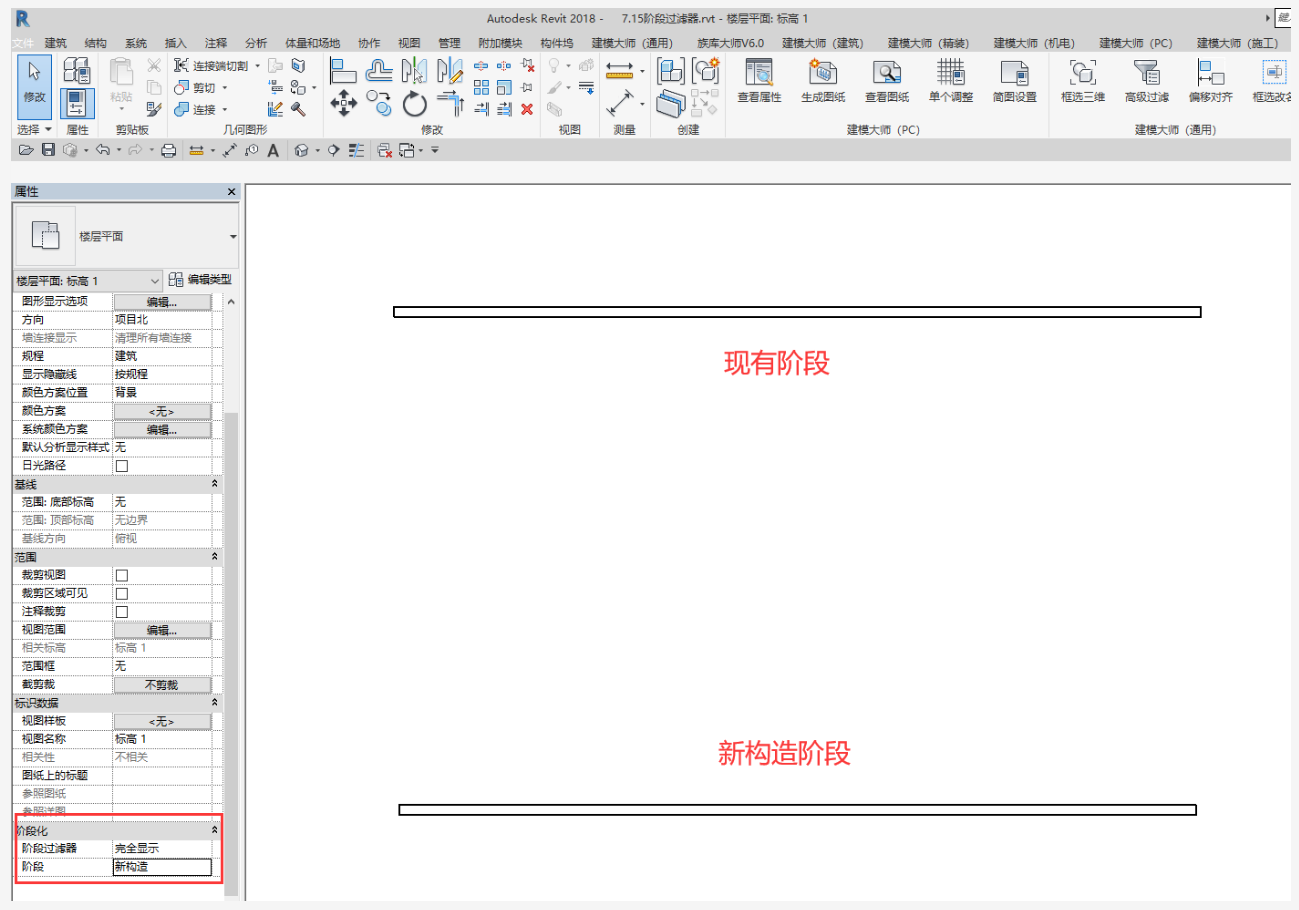
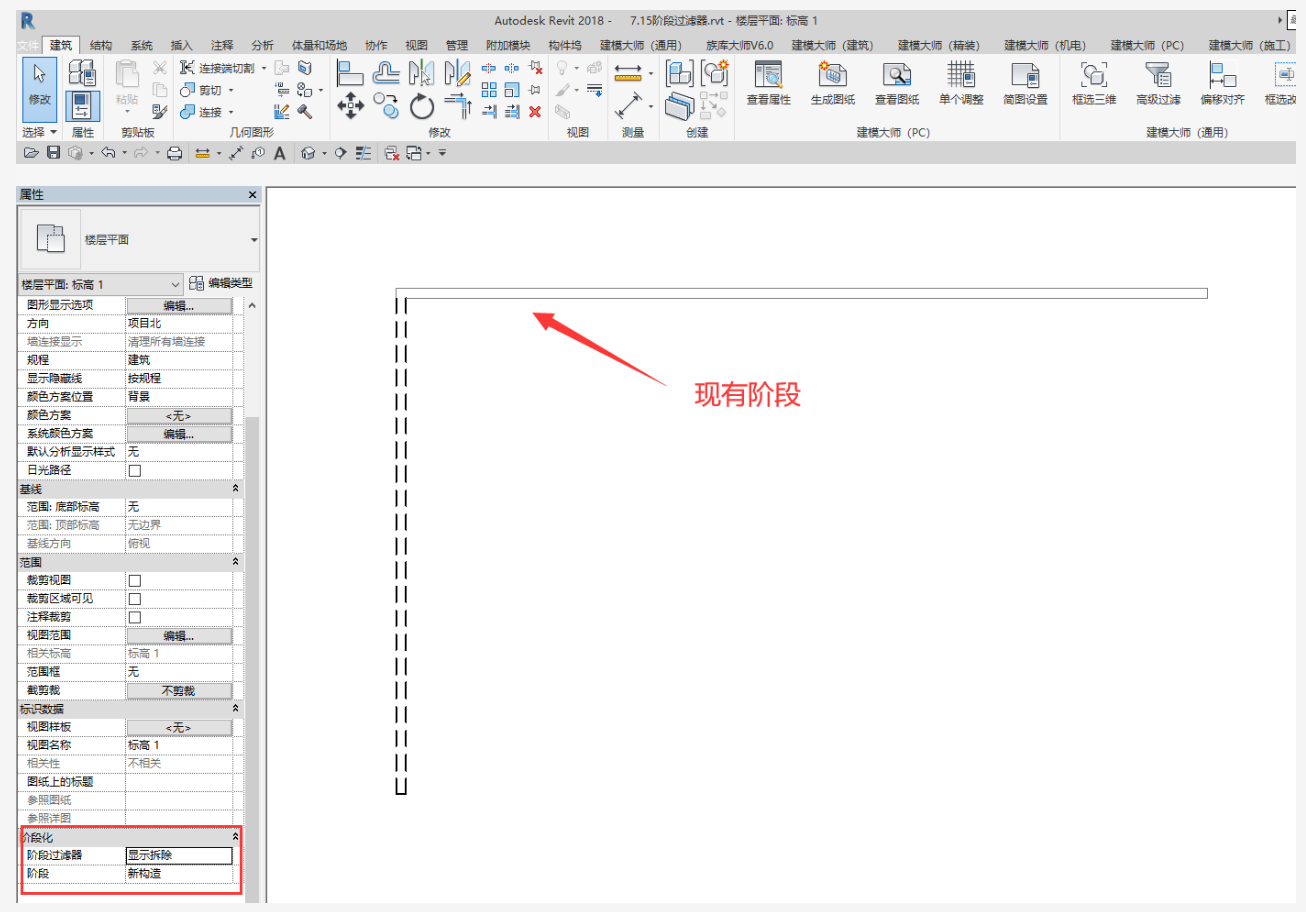
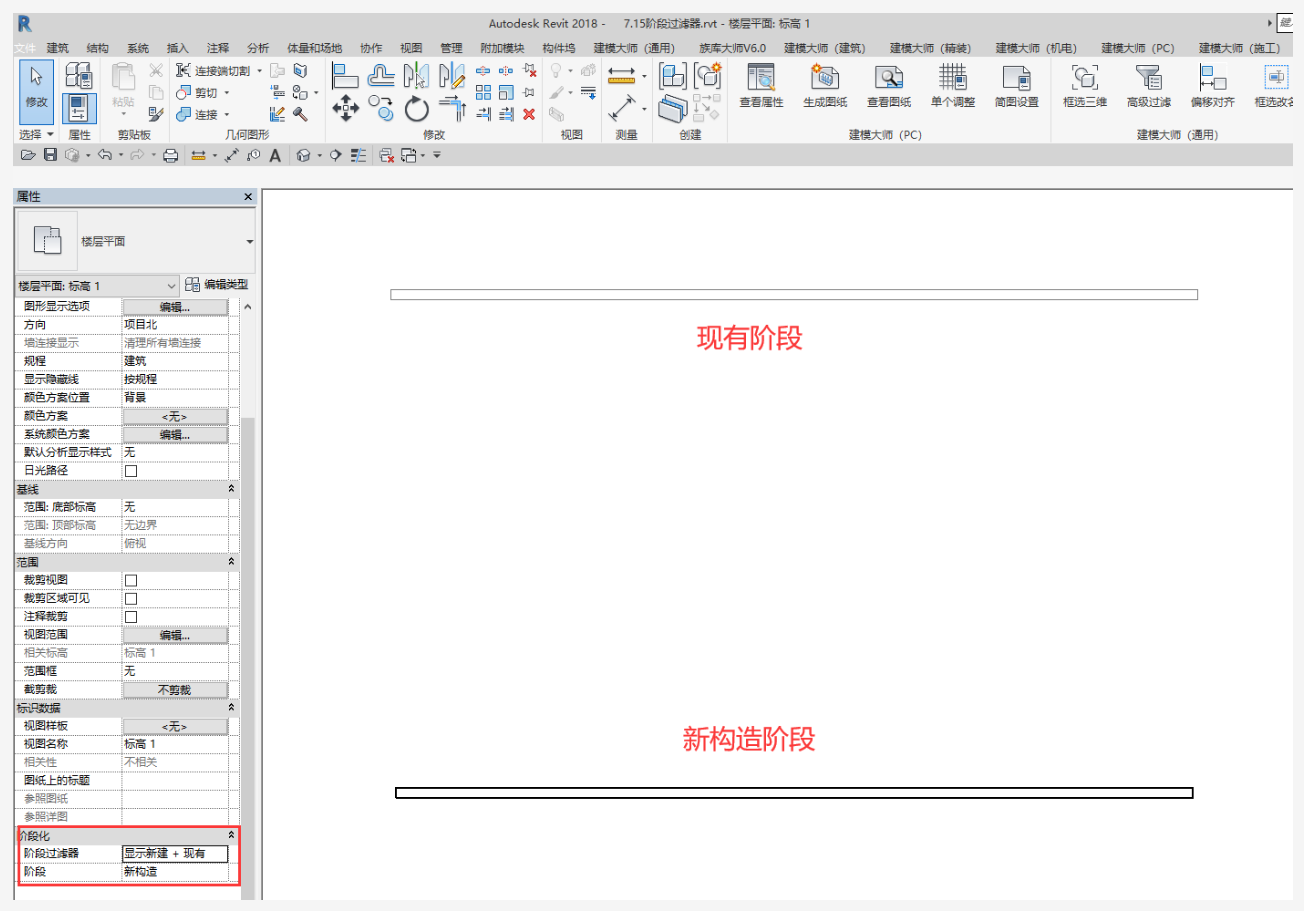
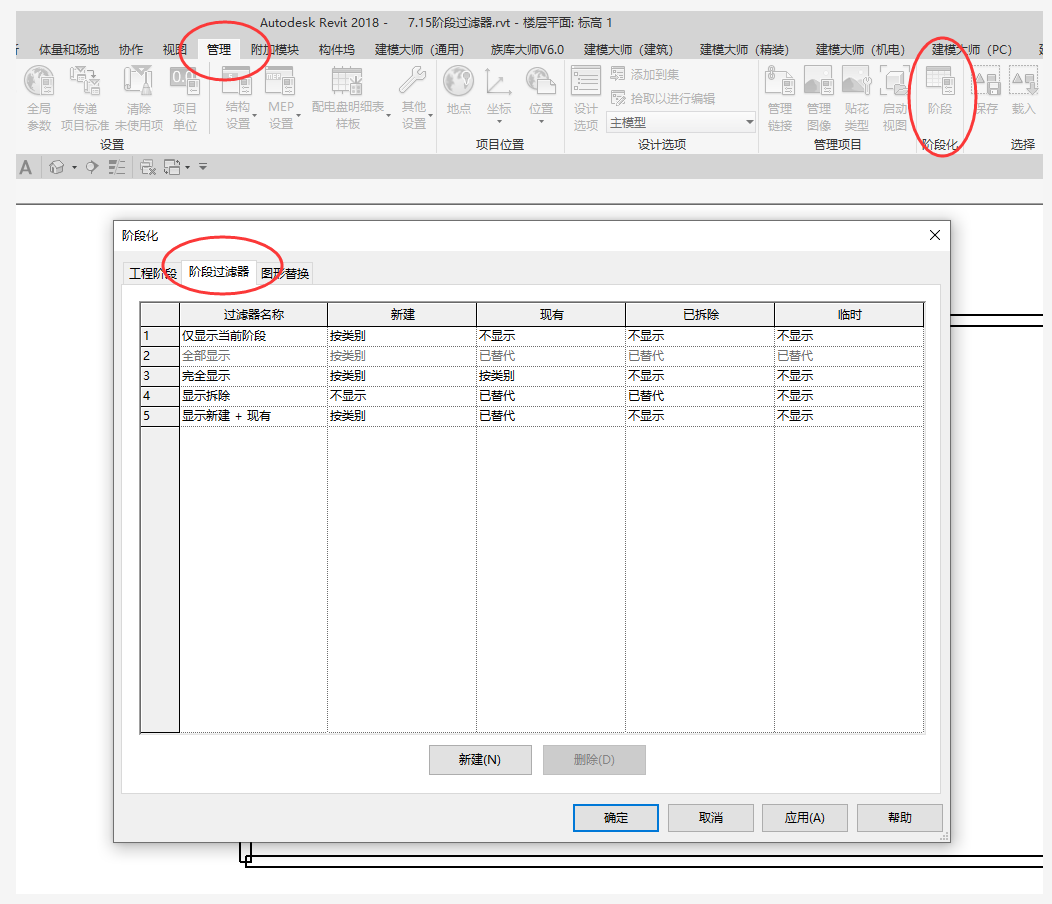
本文版权归腿腿教学网及原创作者所有,未经授权,谢绝转载。

上一篇:Revit技巧 | 明天下午5点,10万BIM人的集体吐槽
- Revit技巧 | revit怎么放停车位?Dynamo在停车位族编号的技术应用教程
- Revit技巧 | Revit平面区域的作用是什么?一分钟学会revit平面区域的设定
- Revit技巧 | Revit是个怎样的平台?Revit结合了哪些软件的功能?
- Revit技巧 | Revit中导入CAD进行建模的步骤
- Revit技巧 | Revit如何创建不基于主体但有坡度栏杆?
- Revit技巧 | 如何来避免在Revit运行大项目性能不良问题?
- Revit技巧 | 连接Revit墙体的方法
- Revit技巧 | 关于在Revit中楼梯的创建及相关操作
- Revit技巧 | 如何高效率建Revit模型?更高效的 Revit 建模,这几点你做了吗?
- Revit技巧 | revit怎么做共享参数?Revit中创建共享参数的方法
相关下载
















































