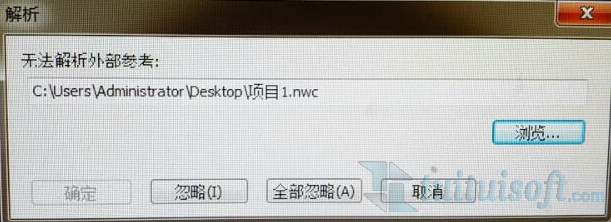下载app免费领取会员



网友投稿
更多可选的手动输入栏位于“Animator”窗口的底部,可以在该栏中键入数字值而不必使用“场景视图”中的小控件来处理几何图形对象。
根据上次从“Animator”工具栏中选择的按钮,手动输入栏的内容会有所变化。
可以使用“选项编辑器”“Animator”页面打开和关闭手动输入栏。
平移
X, Y, Z
输入 X、Y、Z 坐标值可定位选定对象。
旋转
X, Y, Z
输入围绕 X、Y 和 Z 轴的旋转角度可将选定对象移动到此位置。
cX, cY, cZ
输入 X、Y 和 Z 坐标值可将旋转的原点(或中心点)移动到此位置。
oX, oY, oZ
输入围绕 X、Y 和 Z 轴的旋转角度可修改旋转的方向。
注: 0,0,0 表示世界向上。
缩放
X, Y, Z
输入围绕 X、Y 和 Z 轴的缩放系数;1 为当前大小,0.5 为一半,2 为两倍,依此类推。
cX, cY, cZ
输入 X、Y 和 Z 坐标值可将缩放的原点(或中心点)移动到此位置。
颜色
颜色
此复选框指示单击“捕捉关键帧”
 是否将记录关键帧中的颜色更改。
是否将记录关键帧中的颜色更改。取消选中此复选框会将颜色重置回其原始状态。
默认情况下,Autodesk Navisworks 会在每次创建动画集时取消选中此复选框。在一个相同的动画集中,选中此复选框之后,它会保持选定状态,直到手动取消选中它。
R, G, B
输入新颜色的 R、G 和 B 值。

如果不希望手动输入红色值、绿色值和蓝色值,请单击此按钮,然后选择所需的颜色。
透明度
透明度
此复选框指示单击“捕捉关键帧”
 是否将记录关键帧中的透明度更改。
是否将记录关键帧中的透明度更改。取消选中此复选框会将透明度重置回其原始状态。
默认情况下,Autodesk Navisworks 会在每次创建动画集时取消选中此复选框。在一个相同的动画集中,选中此复选框之后,它会保持选定状态,直到手动取消选中它。
%
输入值可调整透明度级别(0 到 100%)。值越高,元素越透明;值越低,元素越不透明。

如果不希望手动输入透明度值,可使用此滑块调整透明度级别。
本文版权归腿腿教学网及原创作者所有,未经授权,谢绝转载。

上一篇:Navisworks教程 |“Animator”时间轴视图介绍
下一篇:Navisworks教程 | 脚本动画“Scripter”树视图介绍
推荐专题
- Navisworks教程 | 如何退出Navisworks的全屏模式?
- Navisworks教程 | 如何在Navisworks中查找对象?
- Navisworks教程 | 使用Navisworks进行施工动画模拟
- Navisworks教程 | 如何在Navisworks中实现任意角度的旋转
- Navisworks教程 | 如何在Navisworks中隐藏特定部分模型
- Navisworks教程 | 如何在Navisworks中搜索集合内的分层?
- Navisworks教程 | 无法打开Navisworks安装后的问题
- Navisworks教程 | Autodesk Navisworks Manage 2016 简体中文版下载(带注册机)
- Navisworks教程 | 为什么无法启动Navisworks Manage?
- Navisworks教程 | 使用Navisworks的步骤