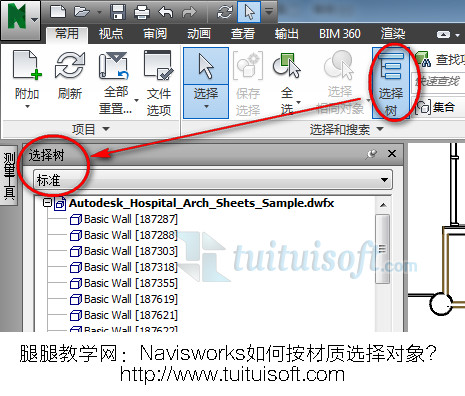* 主体类型
* 企业名称
* 信用代码
* 所在行业
* 企业规模
* 所在职位
* 姓名
* 所在行业
* 学历
* 工作性质
请先选择行业
您还可以选择以下福利:
行业福利,领完即止!

下载app免费领取会员



网友投稿
更多“动画互动工具”树形视图以分层列表视图的形式包含 Autodesk Navisworks 文件中可用的所有脚本。
使用它可以创建并管理动画脚本。
注: 尽管可以将脚本组织到文件夹中,但是这对在 Autodesk Navisworks 中执行脚本的方式没有任何影响。
分层列表
可以使用“Scripter”树视图创建并管理脚本。
要处理树视图中的项目,必须先选择它。
选择树视图中的脚本将显示相关的事件、动作和特性。
通过拖动树视图中的项目可以快速复制并移动这些项目。要执行此操作,请单击要复制或移动的项目,按住鼠标右键并将该项目拖动到所需的位置。当鼠标指针变为箭头时,释放鼠标键可显示关联菜单。根据需要单击“在此处复制”或“在此处移动”。
关联菜单
对于树中的任何项目,可以通过在项目上单击鼠标右键显示关联菜单。下列命令只要适用,就会显示在关联菜单上:
| 命令 | 用途 |
|---|---|
| 添加新脚本 | 将新脚本添加到树视图中。 |
| 添加新文件夹 | 将文件夹添加到树视图中。文件夹可以存放脚本和其他文件夹。 |
| 重命名项目 | 用于重命名在树视图中当前选定的项目。 |
| 删除项目 | 删除在树视图中当前选定的项目。 |
| 激活 | 对树视图中的当前选定项目选中“活动的”复选框。仅将执行活动脚本。 |
| 取消激活 | 对树视图中的当前选定项目取消选中“活动”复选框。仅将执行活动脚本。 |
图标
| 图标 | 用途 |
|---|---|
| 将新脚本添加到树视图中。 | |
| 将新文件夹添加到树视图中。 | |
| 删除在树视图中当前选定的项目。 注: 如果意外删除了某个项目,请单击快速访问工具栏上的“撤消” |
复选框
活动
使用此复选框可指定要使用哪些脚本。仅将执行活动脚本。
如果将脚本组织到文件夹中,可以使用顶层文件夹旁边的“活动的”复选框快速打开和关闭脚本。
本文版权归腿腿教学网及原创作者所有,未经授权,谢绝转载。

上一篇: Navisworks教程 |“Animator”手动输入栏介绍
- Navisworks教程 | 改写为“加快Navisworks中人物移动速度”
- Navisworks教程 | 初级使用Navisworks
- Navisworks教程 | Navisworks动画渲染的改进
- Navisworks教程 | Revit Integration in Navisworks
- Navisworks教程 | Navisworks的核心特性
- Navisworks教程 | 使用Navisworks进行贴图处理
- Navisworks教程 | 如何在Navisworks中移动和缩放模型集合
- Navisworks教程 | 如何在Navisworks中进行剖切操作
- Navisworks教程 | 如何在Navisworks中定位到原点
- Navisworks教程 | Exporting FBX in Navisworks
相关下载