
下载app免费领取会员


来源丨益埃毕杯2016年全国大学生Revit作品大赛技术支持组
室内装饰墙的案例详解
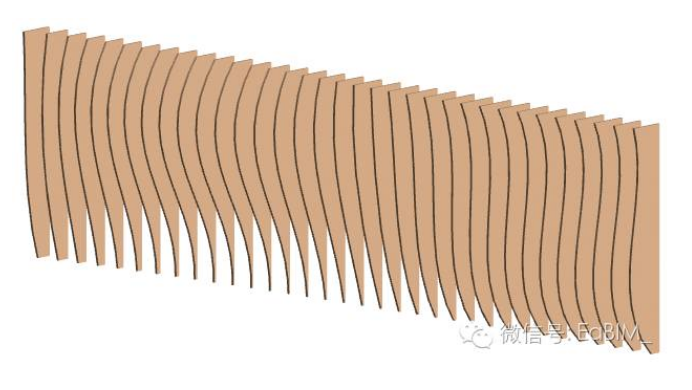

简要分析如下:
通过使用“自适应公制常规模型”作为样板,建立一个自适应构件族。其中的一个自适应点用于在路径上给整个构件定位,其余的四个造型操纵柄点用于拾取控制轮廓的样条曲线。
从而可实现“只需调整曲线就可以修改一组相关构件的形状”的目标,且这些形状的几何特征保持连续。
并且应当注意构件中把造型操纵柄点的“受约束”属性都设置为“XY平面”,以保证构件自身的所有点都位于同一个平面,且在放置位置垂直于这个路径。
步骤简述如下:
1.选择“自适应公制常规模型”为样板,建立一个自适应构件族
2.新建概念体量,线制一条S形的样条曲线和两条直线,其中曲线在最左边,两条直线排列在右侧,最右边的直线作为放置构件的路径
3.新建族,选择“自适应公制常规模型”族样板,创建点图元,并将其修改为造型操纵柄点(自适应)
4.单击“绘制”面板中的“参照”,使用“直线”工具,把4个造型操纵柄点连接起来。
5.创建实心形状
6.选中构件,按住键盘的Ctrl键,再把光标放在构件表面后按住鼠标左键拖动,复制几个构件,会看到拉伸形状的四个角的顶点始终保持在轮廓控制线上
步骤详解(截图量较大,请择己所需交流学习)及总结如下:
1.新建概念体量,在默认三维视图中复制标高1生成标高2,选中标高2点击临时尺寸标注中的数字,输入高度为4000。
在项目浏览器中切换到楼层平面标高1视图,使用模型线制一条S形的样条曲线和两条直线,绘制方向为从上到下,其中曲线在最左边,两条直线排列在右侧,最右边的直线作为放置构件的路径。注意,用于控制外形轮廓的控制线都要比路径略长一点。
在选项栏的“放置平面”下拉列表中选择标高2平面,绘制另外一条样条曲线和一条直线,方向也是从上到下。切换回三维视图观察.
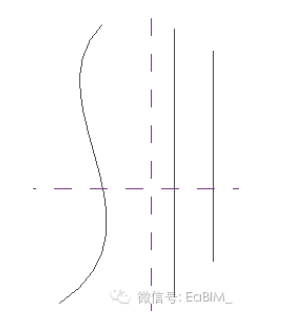
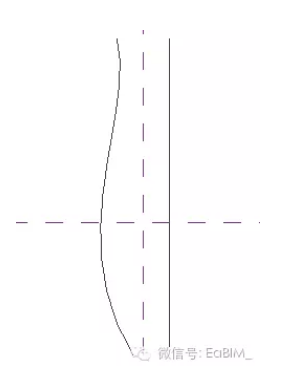
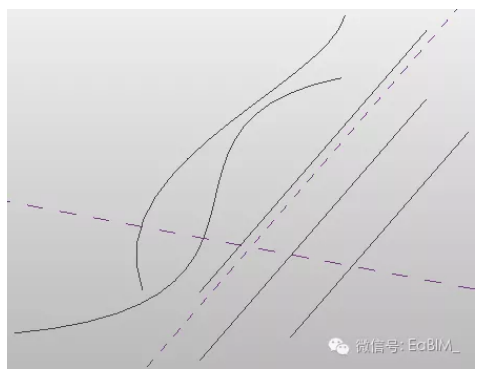
2.新建族,选择“自适应公制常规模型”族样板,点击“创建”选项卡“绘制”面板的“点图元”按钮,注意检查选项栏里“放置平面”属性是否为“标高:参照标高”,放置五个参照点,互相位置关系见如下图。
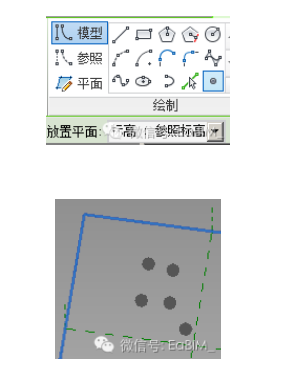
选中其中右下角的一个,点击菜单栏的“使自适应”,把它转为自适应点,选中另外4个参照点,在属性栏中把它们的“自适应构件”属性改为“造型操纵柄点(自适应)”,“受约束”属性改为“XY平面”.

3.单击“绘制”面板中的“参照”,使用“直线”工具,把4个造型操纵柄点连接起来,注意一定要勾上选项栏的三维捕捉复选框。注意在连接完成以后要进行检查,方法是选中一个造型操纵柄点,把它拖动一段距离以改变位置,观察与之相连的参照线有没有跟着一起移动.
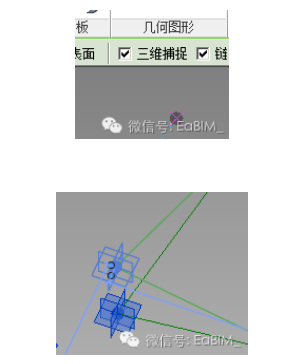
4.单击选中参照线,默认会选中整个相连的线链,再单击菜单栏上的“创建形状”按钮,预览图像提示可以生成的结果有两个,分别为实心拉伸形状和一个没有厚度的单面,选择左侧的实心形状,并在属性栏中调整“正偏移”属性的值为100.
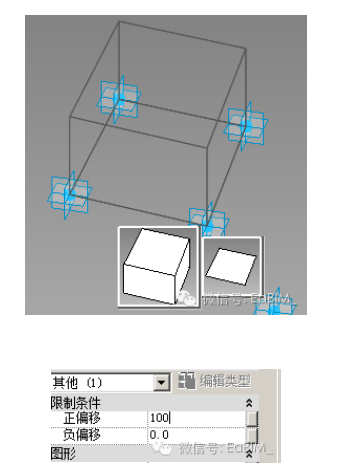
5.点击菜单栏的“载入到项目中”,如果软件只打开了刚才创建的体量族和正在操作的自适应构件,那么该自适应构件族就会直接载入到体量族里,同时因为是首次载入,在光标处会有这个族的预览图像。单击右侧作为路径的线段即可放置该构件族的一个实例。默认的放置方式为连续放置,点击键盘的Esc可以取消当前的放置命令。如果再次放置,可在体量族中单击创建选项卡下的“构件”按钮,并确认放置方式为“放置在面上”.以保证在主体图元的选定面上进行放置。如果是曲线形式的路径,则单击直线路径上的任意一点,就可以放置一个自适应构件。
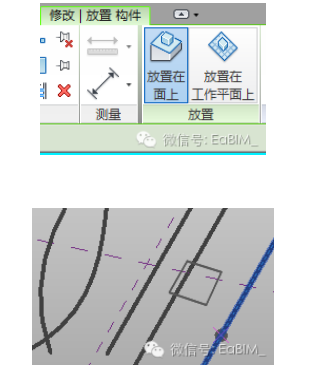
6.然后移动光标靠近矩形板的端点位置,当只蓝色高亮显示单个实心圆点时点击选中它,同时也会有一个提示信息,显示该点的类型和受约束情况。也可以配合Tab键单击选中它,选中以后再单击菜单栏的“拾取新主体”的命令,然后移动光标至对应的那条轮廓线,轮廓线变成蓝色高亮表示处于待选择的状态,单击即会将其拾取为主体.构件的顶点也会立即移动到这条模型线上,并带动族中几何形状的改变。
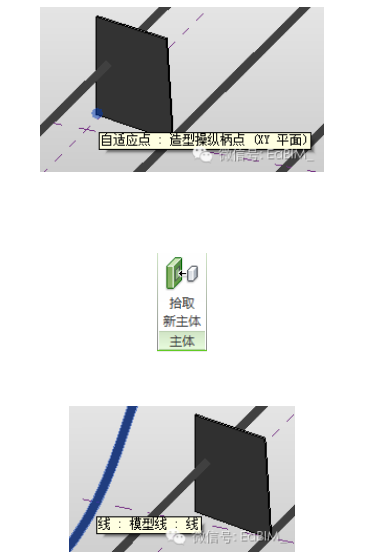
接着,依次操作其它的3个端点拾取到对应位置的轮廓线。如果将形状的端点拾取到不具有对应关系的轮廓线时,则软件可能会提示无法生成此族类型,所以要注意拾取主体时的顺序,原则是保持原有形状的点位顺序,避免产生交叉。
完成后,当光标靠近族中形状的表面时,会蓝色高亮显示族中的几何形状的轮廓,可以看到在路径上的自适应点,和在轮廓控制线上的造型操纵柄点.
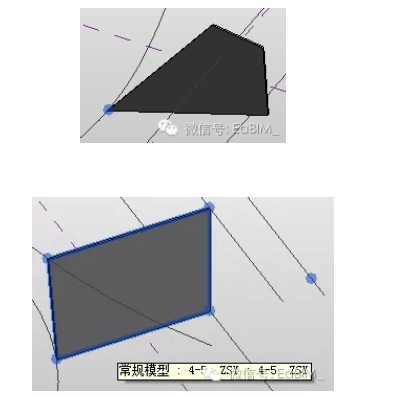
7.选中构件,按住键盘的Ctrl键,再把光标放在构件表面后按住鼠标左键拖动,复制几个构件,会看到拉伸形状的四个角的顶点始终保持在轮廓控制线上。复制完成后可以进一步控制构件间的尺寸关系,单击“创建”选项卡“尺寸标注”面板的“对齐尺寸标注”命令,将光标移动到路径上,移动时注意查看,当捕捉到自适应点时,该点会蓝色高亮显示为一个大圆点,单击即可开始标注。标注完成后尺寸标注处于被选中状态,单击均分符号可以给构件添加等分限制的约束条件。再加一个关于两端的构件的标注,对这个标注添加参数以后,就可以用这个参数来控制整个构件的总宽度。

8.注意,如果在长度方向上,路径长度大于轮廓线时,选中一个放好的自适应构件按住Ctrl键向路径的其中一端拖动复制时,比路径短的轮廓线上的造型操纵柄点会脱离轮廓线。为了使轮廓控制线能够始终全部控制路径上各个构件的形状,应该避免发生这种情况。
9.尝试三个造型操纵柄点和造型操纵点五个造型操纵柄点的自适应构件的装饰板。
并将体量族载入项目中,载入前可以先选中全部的模型线,在属性栏中关闭模型线的可见性,以使辅助线在项目环境中不可见。下图中的装饰板构件,曲线一侧的边,是使用“通过点的样条曲线”连接各个造型操纵柄点来形成的,这样创建的装饰墙板的边缘呈流线型的连续变化,更具可观赏性.
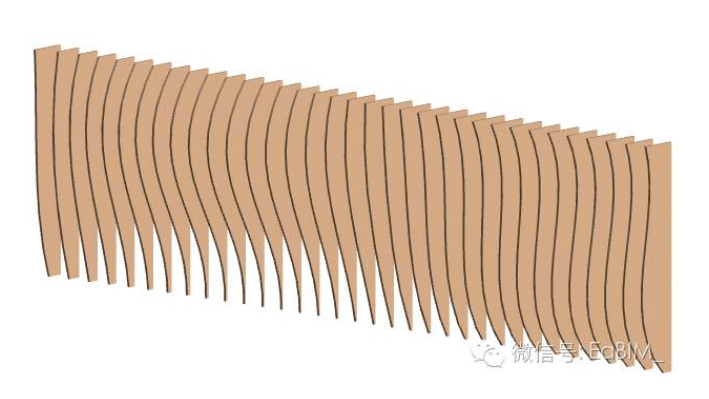
10.注意选中造型操纵柄点后再去拾取控制轮廓线为主体时,状态栏会提示“拾取曲线,为点定义与给顶面相交的主体交点”。若轮廓控制线在长度方向小于路径,放置在靠近路径端点一侧的构件的XY平面可能会与轮廓线没有交点,则光标移至控制线上不显示蓝色预选提示.
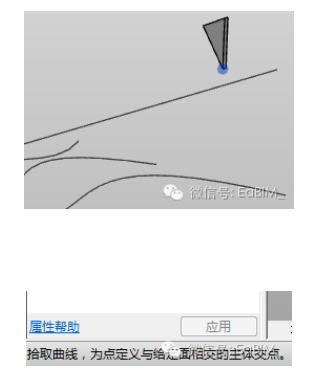
本节总结要点:
1)路径用于给构件定位,轮廓控制线用于调整形状。
2)尝试在构件中增加造型操纵柄点的数量,也增加更多的轮廓控制线,使装饰墙的一侧有更丰富的变化。
Revit中文网作为国内知名BIM软件培训交流平台,几十万Revit软件爱好者和你一起学习Revit,不仅仅为广大用户提供相关BIM软件下载与相关行业资讯,同时也有部分网络培训与在线培训,欢迎广大用户咨询。
网校包含各类BIM课程320余套,各类学习资源270余种,是目前国内BIM类网校中课程最有深度、涵盖性最广、资源最为齐全的网校。网校课程包含Revit、Dynamo、Lumion、Navisworks、Civil 3D等几十种BIM相关软件的教学课程,专业涵盖土建、机电、装饰、市政、后期、开发等多个领域。
需要更多BIM考试教程或BIM视频教程,可以咨询客服获得更多免费Revit教学视频。
本文版权归腿腿教学网及原创作者所有,未经授权,谢绝转载。

下一篇:Revit技巧 | revit挡墙怎么画?Revit中创建施工围挡
推荐专题
- Revit技巧 | Revit粘贴功能无法与当前所选标高对齐
- Revit技巧 | Revit项目中导入样板文件的方法
- Revit技巧 | revit风管绘制教程:关于在Revit中如何设置标准的矩形风管边长规格
- Revit技巧 | Revit操作技巧:如何将项目导出成方便查看的网页模式
- Revit技巧 | 与Revit相关的标高灰色
- Revit技巧 | Revit如何删除链接的CAD文件?
- Revit技巧 | 如何解决Revit结构框架搭接的问题?
- Revit技巧 | revit过滤器怎么传递?关于Revit在同一个项目中传递过滤器的使用
- Revit技巧 | Revit常见问题与解决方案
- Revit技巧 | revit设置管道颜色的方法有哪些?一招教你搞定机电管线系统颜色设置!




















































