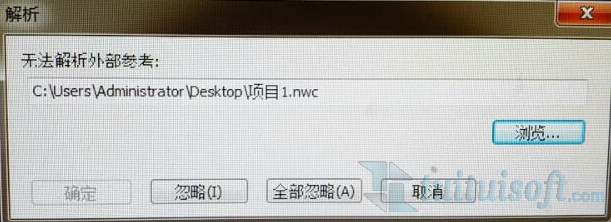* 主体类型
* 企业名称
* 信用代码
* 所在行业
* 企业规模
* 所在职位
* 姓名
* 所在行业
* 学历
* 工作性质
请先选择行业
您还可以选择以下福利:
行业福利,领完即止!

下载app免费领取会员


Navisworks教程 | How to display colors in Navisworks
发布于:2024-12-03 01:20:02 首页/技术分享/Navisworks
收藏
242 
BIM中文网
更多 p>Navisworks is a comprehensive software used in the construction industry, which allows professionals to virtually design, review, and analyze building information models (BIM). One essential feature of Navisworks is the ability to display colors, which enables users to visualize various elements of a project in a more intuitive and realistic way. In this article, we will explore how to display colors in Navisworks and understand its significance in the construction workflow./pp>Firstly, let's discuss the importance of displaying colors in Navisworks. Colors play a crucial role in BIM as they help differentiate between different building elements such as walls, doors, windows, and utilities. By assigning distinct colors to each element, designers and project stakeholders can easily identify and understand the various components of the building model. This not only enhances visual clarity but also aids in effective communication among team members involved in the construction process./pp>Now, let's delve into the steps involved in displaying colors in Navisworks. The software offers multiple options to accomplish this, including applying colors based on selection, by element, or through a custom color scheme. The simplest method is to apply colors based on selection. To do this, select an object or a group of objects in the model and right-click. From the context menu, choose "Properties." In the Properties dialog box, navigate to the "Appearance" tab. Here, you can select a color from the drop-down menu or define a custom color using the RGB values. Once you have chosen the desired color, click "OK" to apply it to the selected objects./pp>If you wish to apply colors to specific building elements, Navisworks provides an efficient solution. Start by selecting the desired element, such as a wall or a floor. Then, navigate to the "Appearance" tab in the Properties dialog box. Here, you can select the "Override item" option to apply a color specifically to the selected element. This feature is particularly useful when highlighting specific elements for coordination or clash detection purposes, making it easier to identify potential issues in the BIM model./pp>Alternatively, Navisworks allows users to create custom color schemes to apply to their building models. To do this, go to the "Appearance" tab and select the "Editor" option. In the Appearance Editor, you can choose from a range of predefined color schemes or create your own by selecting individual colors for various elements. This feature is especially helpful in large-scale projects where different colors may represent different phases of construction or serve as a visual aid for specific disciplines, such as MEP (mechanical, electrical, and plumbing) systems./pp>In addition to the above methods, Navisworks also supports the import of color data from other software applications. This feature enables users to retain the color information assigned to objects in the original BIM authoring tool, facilitating seamless collaboration and data integration across different platforms./pp>Displaying colors in Navisworks offers numerous benefits throughout the construction workflow. Firstly, it aids in visual comprehension, allowing stakeholders to understand the building model more effectively and make informed decisions. Secondly, color-coding different elements fosters efficient coordination among the various trades involved in the project. This is particularly important during the clash detection process, where clashes between different systems or elements can be quickly identified by their corresponding colors. Moreover, the ability to display colors enhances the overall presentation of the BIM model, making it more appealing and engaging for clients and project stakeholders./pp>In conclusion, the ability to display colors in Navisworks is a valuable asset in the construction industry. It facilitates effective communication, simplifies coordination, and enhances the visual representation of building models. By following the steps outlined in this article, users can harness the full potential of Navisworks to create vibrant and informative BIM models that contribute to successful construction projects./p
.jpg)
本文版权归腿腿教学网及原创作者所有,未经授权,谢绝转载。

上一篇:Navisworks教程 | 使用Navisworks进行贴图处理
- Navisworks教程 | 学习如何使用Navisworks
- Navisworks教程 | 制作Navisworks模型的过程
- Navisworks教程 | Navisworks支持导入哪些模型文件格式?
- Navisworks教程 | 导航工具支持的文件格式
- Navisworks教程 | 解决Navisworks无法打开CAD文件的问题
- Navisworks教程 | 学习如何制作navisworks漫游动画教程
- Navisworks教程 | 调出navisworks选择树
- Navisworks教程 | Navisworks着色模式和完全渲染的优缺点比较
- Navisworks教程 | Navisworks剖面动画:构建虚拟实景体验
- Navisworks教程 | 如何使用Navisworks查看模型手机
相关下载