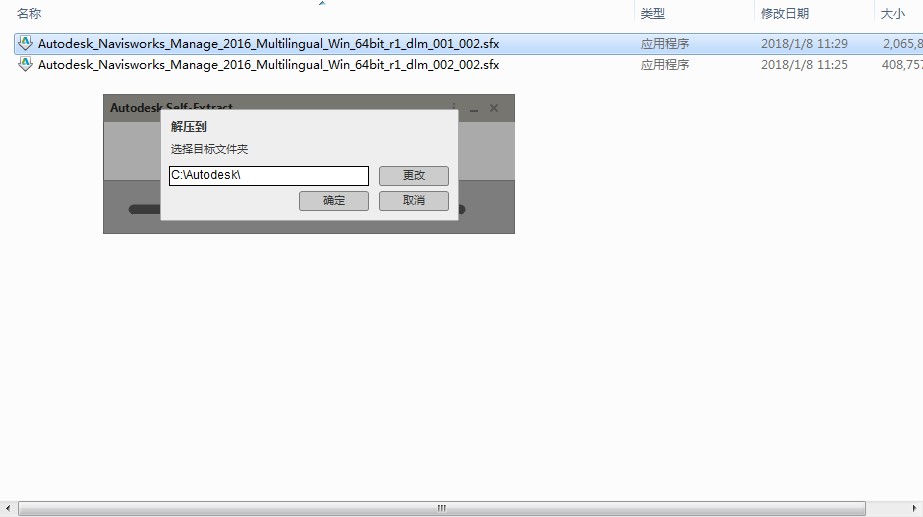* 主体类型
* 企业名称
* 信用代码
* 所在行业
* 企业规模
* 所在职位
* 姓名
* 所在行业
* 学历
* 工作性质
请先选择行业
您还可以选择以下福利:
行业福利,领完即止!

下载app免费领取会员



BIM中文网
更多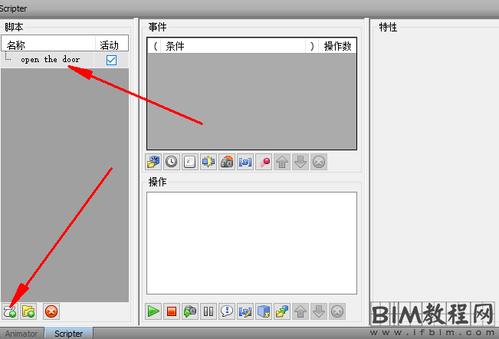
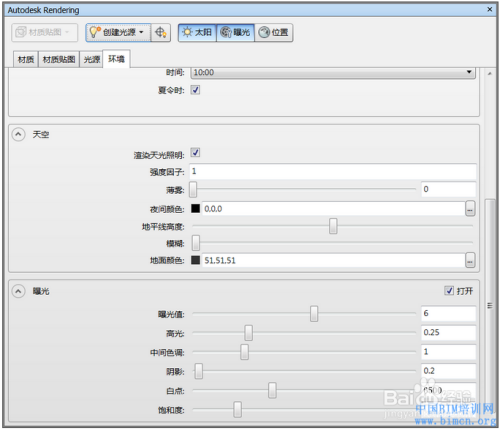
本文版权归腿腿教学网及原创作者所有,未经授权,谢绝转载。

上一篇:Navisworks教程 | How to display colors in Navisworks
- Navisworks教程 | 制作Navisworks模型的过程
- Navisworks教程 | Navisworks支持导入哪些模型文件格式?
- Navisworks教程 | 导航工具支持的文件格式
- Navisworks教程 | 解决Navisworks无法打开CAD文件的问题
- Navisworks教程 | 学习如何制作navisworks漫游动画教程
- Navisworks教程 | 调出navisworks选择树
- Navisworks教程 | Navisworks着色模式和完全渲染的优缺点比较
- Navisworks教程 | Navisworks剖面动画:构建虚拟实景体验
- Navisworks教程 | 如何使用Navisworks查看模型手机
- Navisworks教程 | 使用Navisworks测量不同方向之间的距离
相关下载