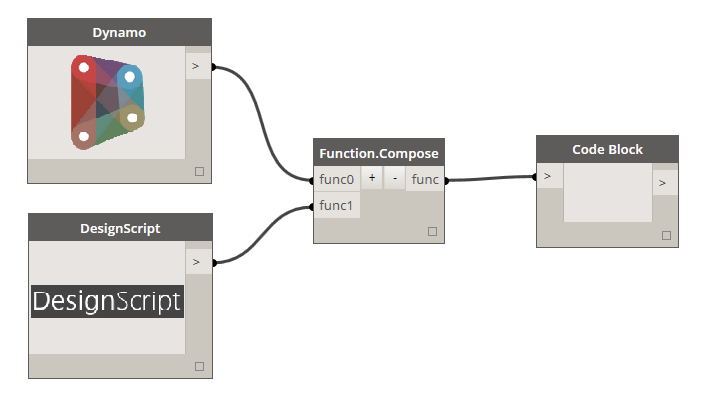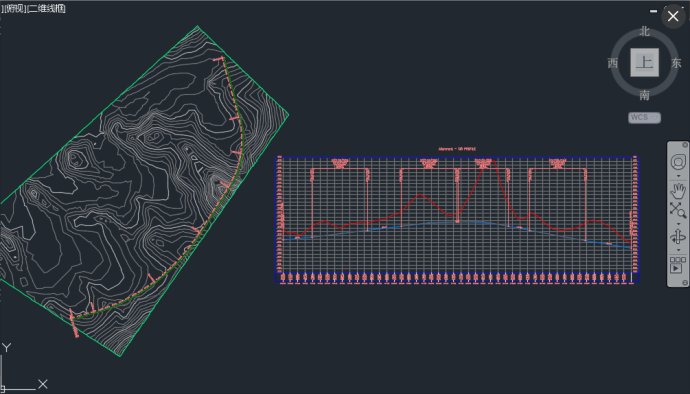* 主体类型
* 企业名称
* 信用代码
* 所在行业
* 企业规模
* 所在职位
* 姓名
* 所在行业
* 学历
* 工作性质
请先选择行业
您还可以选择以下福利:
行业福利,领完即止!

下载app免费领取会员


在项目中创建好标高后,我们要创建相应的楼层平面视图,在Reivt中的步骤是“视图”-“创建”-“楼层平面”:

打开“新建楼层平面”对话框,为新建的视图选择一个或多个标高栏下,默认显示还未生成楼层平面视图的标高:

然后选择相应的标高生成楼层平面视图。
那么,在Dynamo中如何实现创建楼层平面视图呢?
先新建一个dynamo文件,在Reivt节点库下,点开Selcetion,点击Categories,或者按住鼠标左键将其拖到工作空间:

在Categories节点下拉选择栏中找到“标高”:

再用“All Elements of Category”节点,将项目中所有的标高提取出来:

在“Reivt”-“Views”-“FloorPlanView”下找到“FloorPlanView.ByLevel”节点:

最后,我们将各个节点进行相连,点击运行生成楼层平面视图:

在视图中发现,楼层平面视图有重复,样板文件中已有标高1、标高2楼层平面视图,而在用Dynamo生成时是利用全部标高生成的,因而需要将已有的楼层平面视图排除出来,利用“List.GetItemAtIndex”节点配合标高的索引,将需要创建楼层平面的标高过滤出来,再将过滤出来的标高生成楼层平面视图即可:

PS:
标高3到标高6在列表的索引是2到5,因此利用Code Block生成列表。
本文版权归腿腿教学网及原创作者所有,未经授权,谢绝转载。

上一篇:Revit视图样板切换问题应对方法(投稿/文/李呈伟)
猜你喜欢
Dynamo高级知识(一)Code Block详细解析
Dynamo 0.8.1百度网盘下载Revit可视化编程插件
Dynamo教程 | 从零开始学Dynamo实战应用篇
Dynamo节点翻译之几何图形节点(Solid、Sphere)
Dynamo教程 | Dynamo基础入门篇曲线的创建与编辑(二)
(课程配套博文)利用dynamo创建TBM盾构模型(一)
最新课程
推荐专题