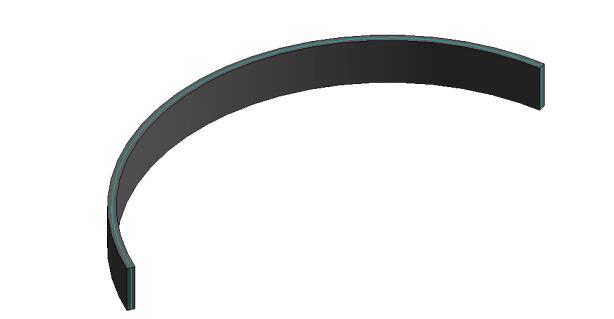* 主体类型
* 企业名称
* 信用代码
* 所在行业
* 企业规模
* 所在职位
* 姓名
* 所在行业
* 学历
* 工作性质
请先选择行业
您还可以选择以下福利:
行业福利,领完即止!

下载app免费领取会员


我们做项目的步骤第一步一般是创建标高,标高的命名系统默认是“标高1”、“标高2”,如果直接往上复制标高,标高命名方式是“标高3”-“标高xx”,如图:

标高名称的这种方式对于项目来说,肯定是不符合要求的,实际项目标高命名方式一般是楼层名称+建筑/结构+具体标高值,中间用下划线连接,如F2_AR_3.000m,重命名好后往上复制,后续命名方式也只是在最后一个字符顺序增加,如图:

从图中可以看出,往上增加的标高名称只是最后一个字母m往上递增而已,其他部分保持不变,这当然也不符合项目要求,只能手动修改名称,对于高层几十个标高名称而言,这当然很繁琐。
而用Dynamo来创建则省去了这个麻烦,它可以一次性生成符合项目要求的标高,并且,更重要的是它做好后可以重复使用。
我们先打开Dynamo,新建一个文件:

第一步,我们在工作区域双击鼠标左键调出Code Block,在Code Block中构建符合项目要求的标高名称,比如,楼层从F1-F20,建筑标高F1为0,层高为3m,注意符号要在英文状态下输入,如图:

第二步,找到创建标高的节点:

此节点用法是根据高程和名称来创建标高:

标高名称我们已经创建完毕,再将高程值创建即可。
最后,我们将节点进行相连,点击运行,我们可看到标高在项目中瞬间生成,并且在项目中查看时是符合要求的,如下:

本文版权归腿腿教学网及原创作者所有,未经授权,谢绝转载。

上一篇:用Dynamo一次性创建楼层平面(投稿/文/李呈伟)
下一篇:楼梯识图的要点
猜你喜欢
Dynamo的几何图形导入Revit的三种方式
【转载】Revit上的开源插件Dynamo介绍
Dynamo创建钢筋模型速成技巧
Dynamo快速入门基础知识
Dynamo教程 | Dynamo基础入门篇曲线的创建与编辑(二)
Dynamo节点翻译之几何图形节点(Plane、Point)
最新课程
推荐专题