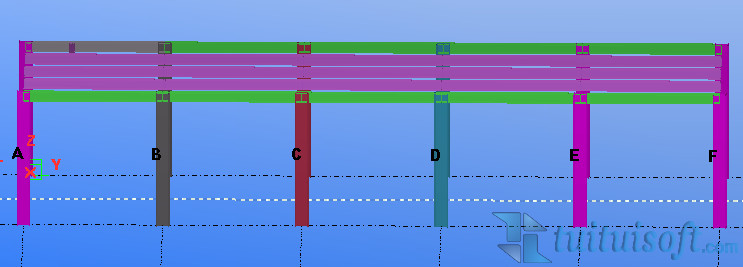下载app免费领取会员


近期,有不少学员向我们咨询如何运用软件的「自动连接」功能批量创建节点,这篇内容,我们通过一个简单的案例来演示下如何创建「自动连接」。以下图内容为例,我们截取了某框架结构某层的钢梁,我们通过自动连接功能批量创建所有梁梁节点。

和很多图纸类似,上图中不同的梁梁节点设置,我们可以根据节点大样图和表格中的数据,依据“次梁”的高度不同,创建不同的节点。也就是说,次梁有几种,节点就有几种,总结图中,分别为GL3/GL4/GL5作为次梁的情况。
一、设置并存储节点属性
此类型梁梁的节点我们选用系统185号组件来创建。首先我们打开185号组件属性,设置GL3作为次梁的属性,按照表格设置好以后,将此属性存储名为“次梁GL3”(此名称任意设置,能够辨别出是GL3作为次梁的属性即可)。同理,我们依次设置GL4及GL5作为次梁的属性并存储为“次梁GL4”及“次梁GL5”。

二、创建「自动默认设置」规则
将节点属性“另存为”以后,关闭185号组件属性对话框。执行菜单栏:细部>自动连接>自动默认设置,找到185号组件,右击,「创建附加的标准设置」(如下图)

右击名为“新建”的标准设置,单击“编辑标准设置”选项(如下图)。


我们在跳出的对话框中,设置GL3的创建条件,这里我们用次梁的截面型材来识别次梁是GL3的情况,我们左侧找到“次部件1的截面型材”放到右侧,“准确值”填入GL3的规格,左上角将此标准设置命名“次梁GL3”,单击左下角“确认”。
展开“次梁GL3”的标准设置,选择对应连接参数(如下图)。

同理,重复上述过程,我们分别新增“次梁GL4”及“次梁GL5”的标准设置,并选择好对应参数。单击应用后确认(如下图)。

三、设置「自动连接设置」

执行菜单栏:细部>自动连接>自动连接设置,将「梁到梁的腹板」项设置节点类型,其他选项设置「没有连接」,应用后确认。(如上图)
四、创建「自动连接」

执行菜单栏:细部>自动连接>创建连接,模型中框选所有的零件,单击「创建连接」按钮,稍作等待,创建即可完成。
上述过程通过实际案例描述了创建自动连接的基本过程,更多的设置选项,大家可以在设置的过程中自己尝试体验。自动连接功能有他的局限性,通常我们用它来创建H型钢梁的梁梁连接较为普遍。
素材下载:自动连接模型素材.zip
来源:Teklahome
作者:何夕
本文版权归腿腿教学网及原创作者所有,未经授权,谢绝转载。

上一篇:如何创建有角度的轴网
下一篇:Revit复制视图的三种方式
推荐专题