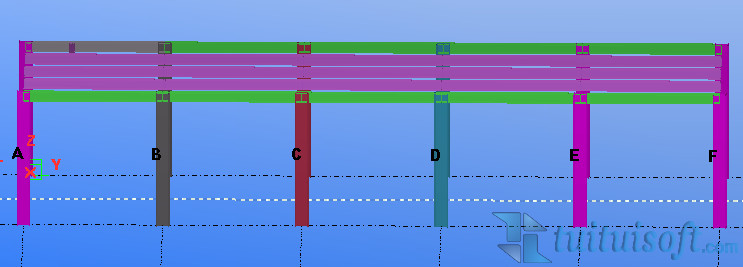下载app免费领取会员


您可以通过选择哪些工具栏元素可见来自定义上下文工具栏。还可以调整元素宽度,并为元素添加图标和附加标题。
自定义上下文工具栏
在上下文工具栏上,单击
 。
。在上下文工具栏列表中,选择要自定义的工具栏。
选中和清除复选框,以定义要显示或隐藏哪些工具栏元素。
预览 区域显示工具栏的实际外观。例如:

修改工具栏元素:
单击相应的工具栏元素。
如果该元素可修改,则会显示以下框:

使用滑块调整工具栏元素的宽度。
要添加附加标题,请单击文本框并输入标题。
要添加图标,请单击
 并从列表中选择图标。
并从列表中选择图标。要删除图标或标题,请单击
 。
。添加宏和用户定义的属性:
从列表中选择所需的宏或用户定义的属性。
单击 添加 。
Tekla Structures 会将相应的宏或用户定义的属性添加到工具栏元素列表和 预览 图片中。例如:

要隐藏该宏或用户定义的属性,请清除步骤 2 中所述的相应复选框。
单击 确认 保存更改。
创建上下文工具栏的用户配置文件
您可以创建上下文工具栏的多个配置文件。每个配置文件都包括相同的上下文工具栏,但设置不同。
在上下文工具栏上,单击
 。
。在 设置截面 框中,输入截面名称。
单击
 以保存新截面。
以保存新截面。自定义所选的上下文工具栏。
例如,从上下文工具栏中删除某些元素。
单击 确认 保存更改。
用户配置文件现在处于活动状态并采用您定义的设置。
切换到其他截面:
在 设置截面 列表中,从列表中选择其他截面。
修改设置。
单击 确认 。
此用户配置文件现在处于活动状态。
备份和共享上下文工具栏
建议您保存自己的自定义上下文工具栏的备份副本。您可以使用该备份文件将设置复制到另一台计算机,也可以与同事共享自定义设置。
使用您可以轻松识别的名称将上下文工具栏保存在用户配置文件下。 例如, MyContextualToolbar 。
转到 ..\Users\<user>\AppData\Local\Trimble\TeklaStructures\<version>\ContextualToolbar\Profiles文件夹。
创建自定义上下文工具栏的副本,并将其保存在另一台计算机上的相应文件夹中。
在另一台计算机上打开自定义上下文工具栏:
在上下文工具栏上,单击
 。
。在 设置截面 列表中,从列表中选择正确的截面。 例如, MyContextualToolbar (如果这是您在步骤 1 中使用的名称)。
单击 确认 。 自定义设置现在将处于活动状态。
本文版权归腿腿教学网及原创作者所有,未经授权,谢绝转载。

下一篇:Tekla创建模型模板的方法
推荐专题